Cách đặt lại mật khẩu Windows 10/7/8 thông qua USB có thể khởi động
Bạn đang gặp phải tình trạng quên mật khẩu đăng nhập Windows và không vào được máy tính?
Việc bảo vệ tài khoản của bạn bằng mật khẩu là khá cần thiết. Tuy nhiên, với quá nhiều mật khẩu cần nhớ, bạn có thể quên một số mật khẩu quan trọng, bao gồm cả mật mã cho tài khoản Windows của mình. Trên thực tế, tất cả chúng tôi đã làm điều đó trước đây.
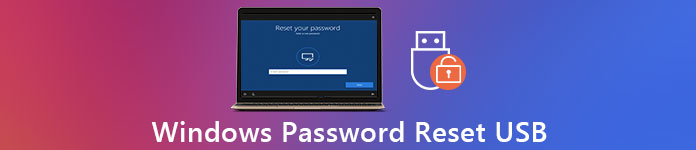
Ở đây trong bài đăng này, chúng tôi muốn đưa ra một hướng dẫn chi tiết để tạo USB đặt lại mật khẩu Windows. Khi bị khóa máy tính, bạn có thể chọn đặt lại mật khẩu Windows 10, Windows 7 hoặc Windows 8 thông qua USB có thể khởi động và sau đó đăng nhập lại vào tài khoản của mình.
- Phần 1. Tạo USB Đặt lại Mật khẩu Windows 10
- Phần 2. Cách sử dụng Windows Password Reset Drive USB
- Phần 3. Cách tốt hơn để đặt lại mật khẩu Windows cho ổ USB
- Phần 4. Câu hỏi thường gặp về USB Đặt lại mật khẩu Windows
Phần 1. Cách tạo ổ USB đặt lại mật khẩu Windows 10
Khi bạn quên mật khẩu tài khoản Microsoft của mình, trước tiên bạn nên thực hiện giải pháp thông thường là đặt lại mật khẩu đó là ổ USB hoặc đĩa đặt lại mật khẩu. Đây là một trong những phương pháp đơn giản nhất để đặt lại mật khẩu Windows đã quên của bạn. Nhưng bạn bắt buộc phải tạo USB đặt lại mật khẩu Windows trước đó. Hướng dẫn sau đây sẽ chỉ cho bạn cách tạo ổ USB khôi phục mật khẩu Windows 10 một cách chi tiết.
Bước 1Để tạo ổ USB khởi động Windows 10, bạn cần mở Bảng điều khiển. Coi như bạn quên mật khẩu Windows, ở đây bạn phải tạo đĩa khôi phục mật khẩu trên một máy tính khác. Bước 2Nhấn Thắng lợi và S các phím trên bàn phím của bạn để hiển thị thanh tìm kiếm. Nếu bạn muốn tạo ổ USB đặt lại mật khẩu Windows trên PC chạy Windows 7, tại đây, bạn có thể nhấp vào Bắt đầu menu và sau đó đi đến Bảng điều khiển. Bước 3Nhập và tìm kiếm đĩa đặt lại mật khẩu trong hộp Tìm kiếm. Sau đó chọn Tạo đĩa đặt lại mật khẩu liên kết trong ngăn tác vụ ở bên trái. Tại đây bạn cũng có thể đi tới Tài khoản người dùng và sau đó nhấp vào Tạo đĩa đặt lại mật khẩu quyền mua. Bước 4Nhấp chuột Tiếp theo khi bạn nhìn thấy Thuật sĩ Quên mật khẩu cửa sổ.
Bước 4Nhấp chuột Tiếp theo khi bạn nhìn thấy Thuật sĩ Quên mật khẩu cửa sổ. 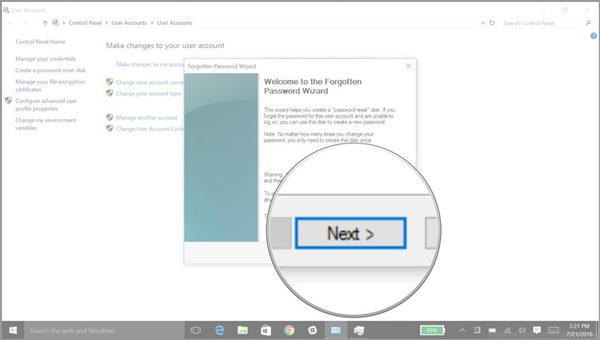
Bây giờ bạn có thể nhấp vào Tôi muốn tạo một đĩa khóa mật khẩu. Từ danh sách thả xuống, hãy chọn ổ USB cụ thể mà bạn muốn tạo đĩa đặt lại mật khẩu Windows.
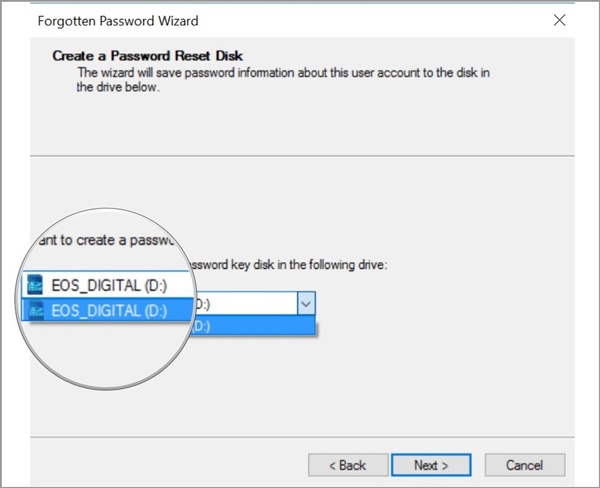 Bước 5Nhấp chuột Tiếp theo , nhập mật khẩu tài khoản Windows hiện tại vào hộp văn bản và sau đó nhấp lại vào Tiếp theo. Trong bước này, bạn có thể được hỏi xem bạn có muốn ghi đè lên đĩa hiện có hay không. Bạn có thể chọn ghi đè nó hoặc không dựa trên nhu cầu của bạn.
Bước 5Nhấp chuột Tiếp theo , nhập mật khẩu tài khoản Windows hiện tại vào hộp văn bản và sau đó nhấp lại vào Tiếp theo. Trong bước này, bạn có thể được hỏi xem bạn có muốn ghi đè lên đĩa hiện có hay không. Bạn có thể chọn ghi đè nó hoặc không dựa trên nhu cầu của bạn. 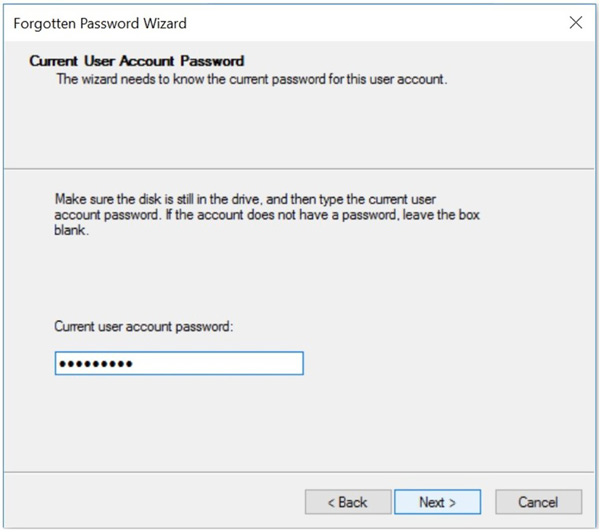 Bước 6Sau khi ổ USB khôi phục mật khẩu Windows 10 được tạo hoàn toàn, bạn có thể nhấp vào Tiếp theo và sau đó Kết thúc để kết thúc quá trình này.
Bước 6Sau khi ổ USB khôi phục mật khẩu Windows 10 được tạo hoàn toàn, bạn có thể nhấp vào Tiếp theo và sau đó Kết thúc để kết thúc quá trình này. 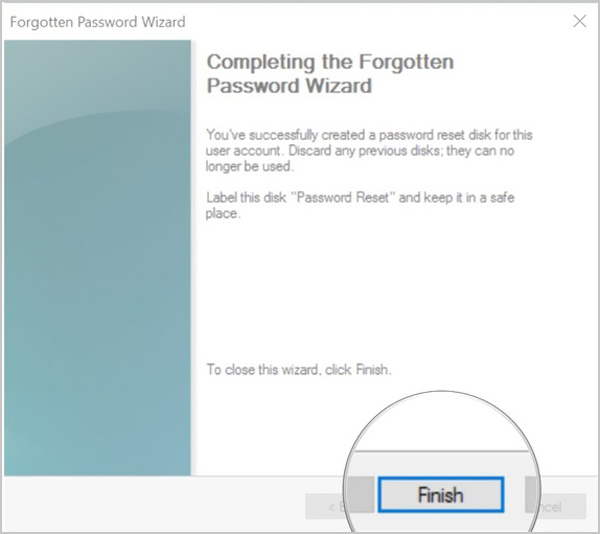
Với các thao tác trên, bạn có thể tạo ổ UBS đặt lại mật khẩu Windows một cách thủ công. Bạn nên biết rằng, bất kỳ ai sở hữu đĩa đặt lại mật khẩu này sẽ có thể truy cập vào tài khoản Windows của bạn. Vì vậy, bạn nên đặt nó ở một nơi an toàn.
Phần 2. Cách sử dụng USB Đặt lại mật khẩu Windows để Đặt lại Mật khẩu đã quên
Với phương pháp trên, bạn có thể tạo ổ USB hoặc đĩa khôi phục mật khẩu Windows một cách thủ công. Bạn nên biết rằng, USB khôi phục mật khẩu đã tạo luôn có thể cho phép bạn thiết lập lại mật khẩu, bất kể bạn thay đổi mật khẩu bao nhiêu lần. Bạn chỉ cần tạo ổ USB đặt lại mật khẩu Windows một lần. Bây giờ bạn có thể làm theo các bước dưới đây để đặt lại mật khẩu đã quên của mình.
Bước 1Để đặt lại mật khẩu Windows đã quên, trước tiên bạn nên cắm ổ USB vào máy tính của mình. Bước 2Sau khi thử một số mật khẩu Windows, bạn có thể chọn Đặt lại mật khẩu tùy chọn để đặt lại nó. Bạn sẽ được hướng dẫn đến Trình hướng dẫn Đặt lại Mật khẩu cửa sổ. Nhấn vào Tiếp theo cái nút.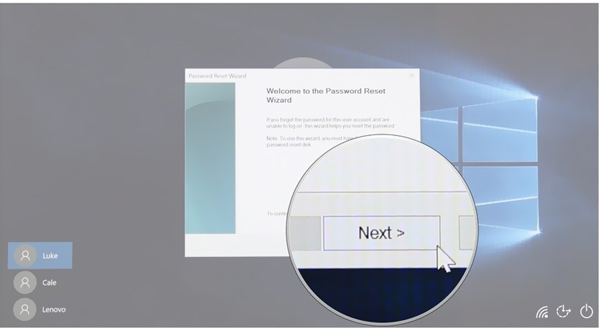 Bước 3Bên dưới Chèn đĩa đặt lại mật khẩu, bạn có thể nhấp vào menu thả xuống và sau đó chọn thiết bị đặt đĩa đặt lại mật khẩu của bạn.
Bước 3Bên dưới Chèn đĩa đặt lại mật khẩu, bạn có thể nhấp vào menu thả xuống và sau đó chọn thiết bị đặt đĩa đặt lại mật khẩu của bạn. 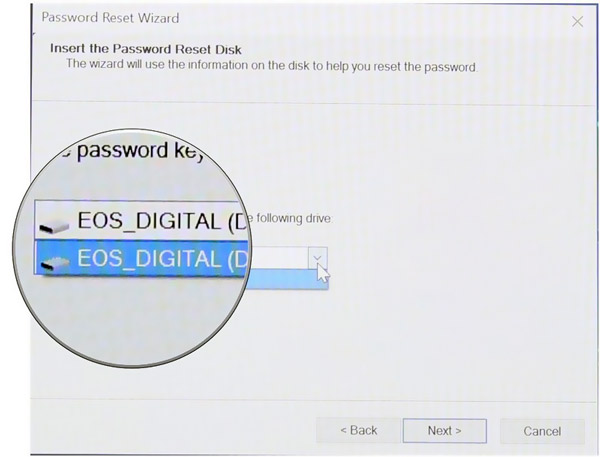 Bước 4Bấm vào Tiếp theo và sau đó bạn được phép đặt mật khẩu Windows mới.
Bước 4Bấm vào Tiếp theo và sau đó bạn được phép đặt mật khẩu Windows mới. 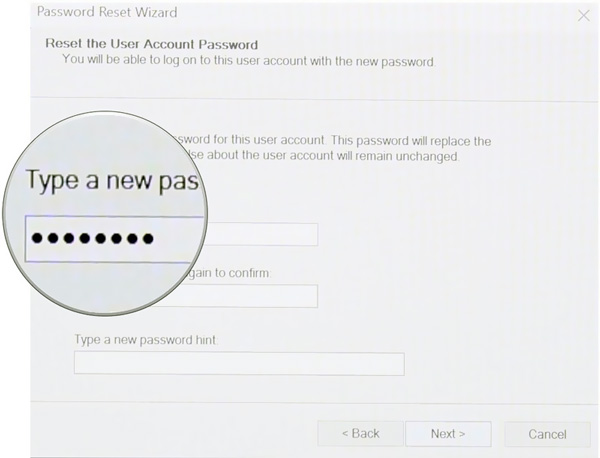 Bước 5Nhập lại mật khẩu mới và sau đó nhập gợi ý mật khẩu. Sau tất cả các thao tác này, bạn có thể nhấp vào Kết thúc để hoàn thành việc đặt lại mật khẩu. Sau đó, bạn có thể nhập mật khẩu mới để đăng nhập vào tài khoản Windows của mình.
Bước 5Nhập lại mật khẩu mới và sau đó nhập gợi ý mật khẩu. Sau tất cả các thao tác này, bạn có thể nhấp vào Kết thúc để hoàn thành việc đặt lại mật khẩu. Sau đó, bạn có thể nhập mật khẩu mới để đăng nhập vào tài khoản Windows của mình. Phần 3. Cách tốt hơn để đặt lại mật khẩu Windows cho ổ USB
Khi bạn quên mật khẩu hiện tại cho tài khoản Windows của mình, bạn cũng có thể nhờ đến công cụ chuyên nghiệp để tạo ổ USB hoặc đĩa khôi phục mật khẩu. Ở đây chúng tôi đặc biệt khuyên bạn nên imyPass Windows Password Reset để đặt lại hoặc khôi phục mật khẩu Windows một cách dễ dàng. Nó cung cấp một cách đơn giản để khôi phục bất kỳ quản trị viên Windows nào và các mật khẩu người dùng khác.
- 1. Khôi phục các mật khẩu Windows khác nhau bao gồm tài khoản Windows và quản trị viên.
- 2. Đặt lại mật khẩu Windows vào USB hoặc đĩa để đặt lại mật mã đã quên.
- 3. Tạo tài khoản quản trị viên mới mà không cần mật khẩu để vượt qua PC Windows bị khóa.
- 4. Làm việc với nhiều hệ thống tệp như FAT16, FAT32, NTFS, v.v. và các đĩa cứng như IDE, SCSI, SATA, USB, SAS, RAID, v.v.
- 5. Hỗ trợ Windows 10 / 8.1 / 8/7 / Vista / XP và bất kỳ nhãn hiệu máy tính xách tay và máy tính để bàn nào như Dell, HP, Sony, Lenovo, IBM, v.v.
 Bước 2Nó cung cấp cho bạn 2 cách để ghi công cụ đặt lại mật khẩu, Tạo đĩa CD / DVD Đặt lại mật khẩu, và Tạo mật khẩu Đặt lại ổ đĩa flash USB. Bạn có thể chọn phương pháp ưa thích của mình và lắp đĩa CD / DVD trắng hoặc ổ USB vào máy tính.
Bước 2Nó cung cấp cho bạn 2 cách để ghi công cụ đặt lại mật khẩu, Tạo đĩa CD / DVD Đặt lại mật khẩu, và Tạo mật khẩu Đặt lại ổ đĩa flash USB. Bạn có thể chọn phương pháp ưa thích của mình và lắp đĩa CD / DVD trắng hoặc ổ USB vào máy tính.  Bước 3Nhấn vào Ghi đĩa CD / DVD hoặc Ghi USB để bắt đầu quá trình ghi đĩa. Sau đó, bạn có thể nhấp vào ĐƯỢC RỒI để kết thúc toàn bộ quá trình tạo. Bước 4Bây giờ bạn có thể khởi động lại máy tính bị khóa và nhấn F12 hoặc THOÁT chìa khóa để nhập Menu boot. Bạn sẽ được cung cấp một danh sách các lựa chọn khởi động khi đến đó. Chọn ổ USB hoặc đĩa đặt lại mật khẩu Windows rồi nhấn đi vào. Sau đó, máy tính của bạn sẽ tự động khởi động lại.
Bước 3Nhấn vào Ghi đĩa CD / DVD hoặc Ghi USB để bắt đầu quá trình ghi đĩa. Sau đó, bạn có thể nhấp vào ĐƯỢC RỒI để kết thúc toàn bộ quá trình tạo. Bước 4Bây giờ bạn có thể khởi động lại máy tính bị khóa và nhấn F12 hoặc THOÁT chìa khóa để nhập Menu boot. Bạn sẽ được cung cấp một danh sách các lựa chọn khởi động khi đến đó. Chọn ổ USB hoặc đĩa đặt lại mật khẩu Windows rồi nhấn đi vào. Sau đó, máy tính của bạn sẽ tự động khởi động lại.  Bước 5Để đặt lại mật khẩu đăng nhập Windows, bạn có thể chọn tài khoản mà bạn muốn đặt lại mật khẩu.
Bước 5Để đặt lại mật khẩu đăng nhập Windows, bạn có thể chọn tài khoản mà bạn muốn đặt lại mật khẩu.  Bước 6Nhấp chuột Đặt lại mật khẩu để bắt đầu đặt lại mật mã đã quên. Bạn sẽ được hỏi rằng bạn có muốn đặt mật khẩu người dùng để trống hay không. Ở đây bạn có thể nhấp vào Đúng để xác nhận điều đó.
Bước 6Nhấp chuột Đặt lại mật khẩu để bắt đầu đặt lại mật mã đã quên. Bạn sẽ được hỏi rằng bạn có muốn đặt mật khẩu người dùng để trống hay không. Ở đây bạn có thể nhấp vào Đúng để xác nhận điều đó.  Bước 7Bây giờ bạn có thể tháo ổ USB hoặc đĩa khôi phục mật khẩu Windows và khởi động lại máy tính của mình. Khi bạn quay lại cửa sổ đăng nhập một lần nữa, bạn được phép truy cập trực tiếp vào máy tính mà không cần mật khẩu.
Bước 7Bây giờ bạn có thể tháo ổ USB hoặc đĩa khôi phục mật khẩu Windows và khởi động lại máy tính của mình. Khi bạn quay lại cửa sổ đăng nhập một lần nữa, bạn được phép truy cập trực tiếp vào máy tính mà không cần mật khẩu. 
Phần 4. Câu hỏi thường gặp về USB Đặt lại mật khẩu Windows
Câu hỏi 1. Làm cách nào để chuyển sang tài khoản người dùng khác?
Nếu bạn có hai hoặc nhiều tài khoản người dùng, bạn có thể dễ dàng thay đổi tài khoản của mình trên PC Windows. Bạn có thể vào menu Bắt đầu và sau đó nhấp vào hồ sơ của mình. Bây giờ bạn có thể thấy các tài khoản khả dụng khác trong danh sách. Chọn và nhấp vào một tài khoản để chuyển sang tài khoản đó.
Câu hỏi 2. Làm thế nào để tạo mã PIN để sử dụng thay cho mật khẩu trong Windows 10?
Có mã PIN cho phép bạn dễ dàng đăng nhập Windows, ứng dụng và dịch vụ. Để gắn mã PIN với tài khoản Windows của mình, bạn nên chuyển đến Cài đặt, chọn phần Tài khoản, nhấp vào Tùy chọn đăng nhập trên bảng điều khiển bên trái và sau đó nhấp vào nút Thêm bên dưới tùy chọn mã PIN. Sau đó, bạn có thể làm theo hướng dẫn để tạo mã PIN một cách dễ dàng.
Câu hỏi 3. Làm thế nào để đặt lại mật khẩu tài khoản cục bộ cho Windows 10?
Khi bạn muốn đặt lại mật khẩu tài khoản Windows, bạn có thể trả lời các câu hỏi bảo mật để thực hiện điều đó. Sau khi nhập sai mật khẩu, bạn có thể nhấp vào liên kết Đặt lại mật khẩu trên màn hình đăng nhập. Sau đó, bạn có thể trả lời các câu hỏi bảo mật để tạo mật khẩu mới.
Sự kết luận
Chúng tôi chủ yếu nói về cách tạo USB đặt lại mật khẩu Windows trong bài đăng này. Khi bạn quên mật khẩu Windows, bạn có thể sử dụng các phương pháp trên để tạo ổ USB hoặc đĩa có khả năng khởi động để đặt lại mật khẩu đã quên.



