Guide til indstilling af din hjemmeadresse i Google Maps
Google Maps har været den nemmeste måde at få rutevejledning til din placering på, siden det blev opfundet, uanset om du er ny på dette sted eller en regelmæssig besøgende. Det er endnu bedre, at du kan tages hjem med et enkelt klik fra Google Maps-appen. Du kan indstille din hjemmeadresse og arbejdsadresse på Google Maps, så du hurtigst muligt får en rutevejledning til huset.
Google Maps kan dog føre dig til mærkelige steder, hvis din hjemme- eller arbejdsadresse er forkert. Eller hvis du flytter til en anden by eller by, skal din adresse også opdateres i Google Maps. Så kunne du altid få den nøjagtige retning til og fra dit hus ved at holde din hjemmeadresse opdateret i Google Maps. Dette hjælper dig med at undgå at få rutevejledning til de forkerte steder.
Artiklen vil give dig løsninger på hvordan man redigerer eller ændrer hjemmeadressen på Google Maps for at undgå sådan en akavet scene. Og tro mig, du kan redigere din hjemmeadresse på Google Maps med blot et par tryk.
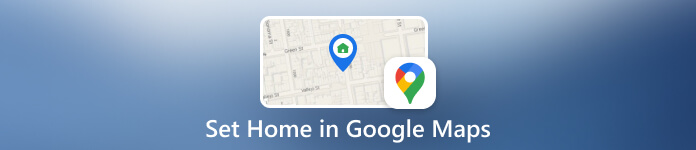
I denne artikel:
Del 1. Sådan indstiller du Hjem i Google Maps
Indstil Hjem på computer
Se venligst nedenstående trin, hvis du bruger Google Maps på din computer og af en eller anden grund gerne vil angive en hjemmeadresse i Google Maps.
Åbn Google Maps på din computer. Sørg for, at du logger ind på den rigtige konto. Klik derefter på de tre linjer i øverste venstre hjørne.
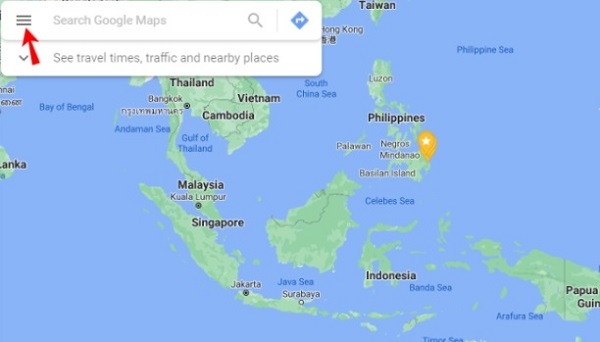
Vælg Dine steder > Mærket. Du kan derefter tilføje en hjemmeadresse. Tryk på, når du er færdig Gemme.
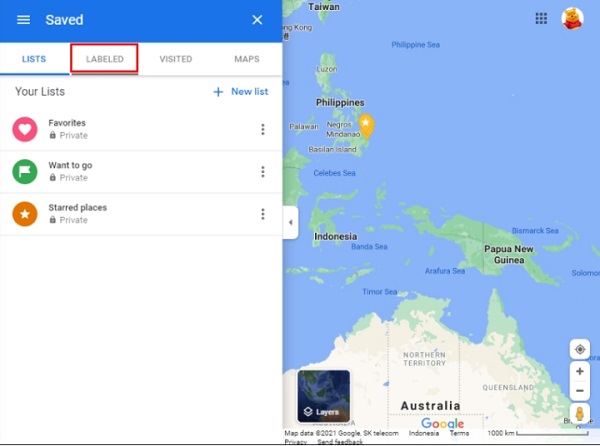
Indstil Hjem på mobile enheder
Sådan kan du angive en hjemme- eller arbejdsplacering på Google Maps på en mobilenhed. Når dette er gjort, viser Google Maps dig det rigtige sted, når du leder efter vej hjem på kortene.
Åbn Google Maps-appen på din enhed.
Tryk på Gemt fanen i bunden og vælg Mærket i menuen.
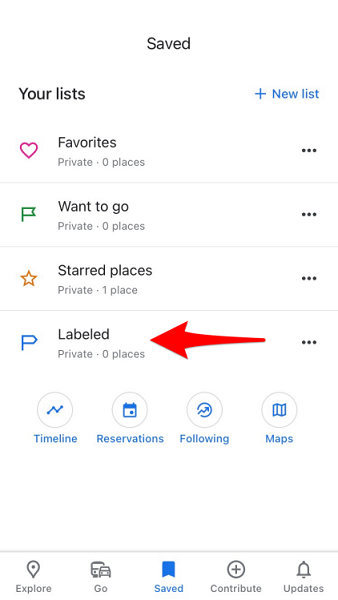
Du kan finde adressen på dit hus ved at søge efter den og derefter vælge den rigtige fra resultaterne. Du kan dog muligvis ikke finde din adresse, og det vil kræve manuel fastgørelse på kortet. Tryk på, når du er færdig Gemme.
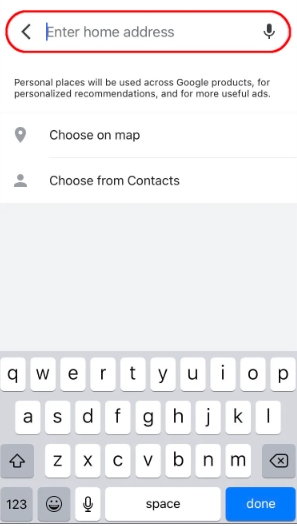
Hvis du sidder fast i ovenstående behandlede, kan der være et par ting, du skal tjekke.
1) Sørg for tilgængeligheden af en god internetforbindelse.
2) Tjek, om du har logget på din Google-konto eller valgt en eksisterende konto. Hvis du ikke logger ind på Google Maps med din Google-konto, kan du ikke angive en hjemme- eller arbejdsadresse.
3) Opdater Google Maps til den nyeste version. De nyeste versioner kan have fejl rettet.
Del 2. Sådan redigeres Home i Google Maps
På computer
Hvis du bruger Google Maps på din computer og gerne vil redigere eller rette din hjemmeadresse i Google Maps, er trinene stadig nemme.
Åbn Google Maps på din computer. Klik derefter på de tre linjer i øverste venstre hjørne.
Vælg Dine steder > Mærket. Klik på de tre prikker ved siden af Hjem. Hvis du bare vil fjerne en forældet adresse, kan du klikke på x-ikonet for at fjerne eventuelle hjemmeadresser, du ikke ønsker. Ved at slette adresserne på webversionen af Google Maps kan du tilføje en ny adresse til dit hjem/arbejde.
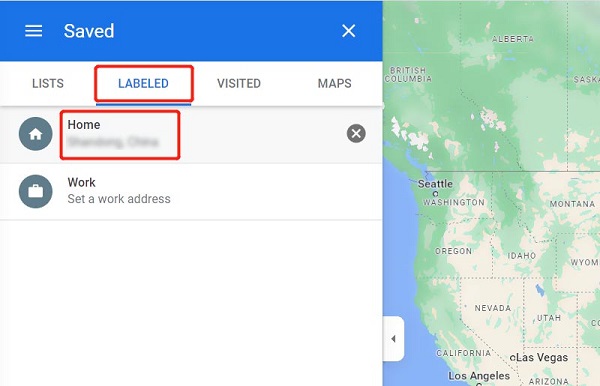
På mobil
På din iPhone, iPad eller Android-telefon kan du bruge appen til at ændre din hjemmeadresse i Google Maps.
Start med at starte Google Maps-appen på din telefon. Når appen åbner, skal du trykke på nederst Gemt > Mærket.
Du kan derefter klikke på de tre prikker ved siden af Hjem. Så vælger du Rediger hjem eller Skift ikon eller Fjern hjem som du ønsker. Tryk på, når du er færdig Gemme.
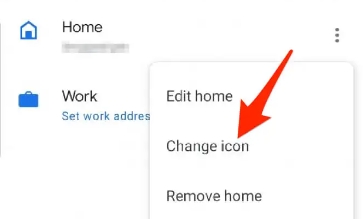
Del 3. Bonus: Brug det bedste værktøj til at ændre iPhone-placering
imyPass Location Changer
Ovenstående er, hvordan man ændrer eller opdaterer en hjemmeadresse på Google Maps for bedre og nemmere navigation på Maps. Men hvad hvis du vil ændre eller forfalske din liveplacering på Google Maps? Så stedskiftere som imyPass iPhone Location Changer kunne være et sikkert værktøj. imyPass er en nem at bruge placeringsskifter til at indstille og forfalske din iPhone-placering på de fleste apps som Google Maps og WhatsApp. Desuden kan du få en gratis prøveperiode. Så der er ingen skade at downloade og prøve det.
Tilslut venligst din enhed til din computer. Nogle gange skal du muligvis stole på denne computer på din enhed.
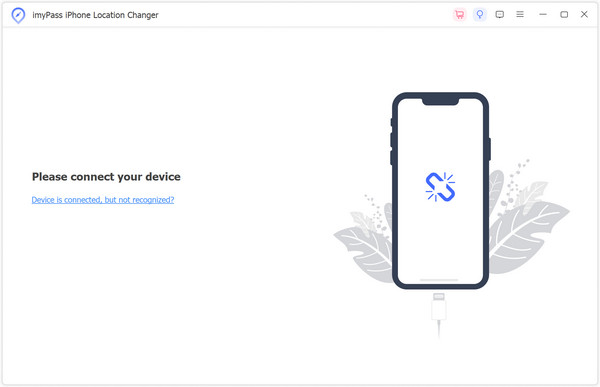
Så kan du begynde at ændre din placering. Klik på Rediger placering mulighed. Vælg den ønskede placering fra kortet.
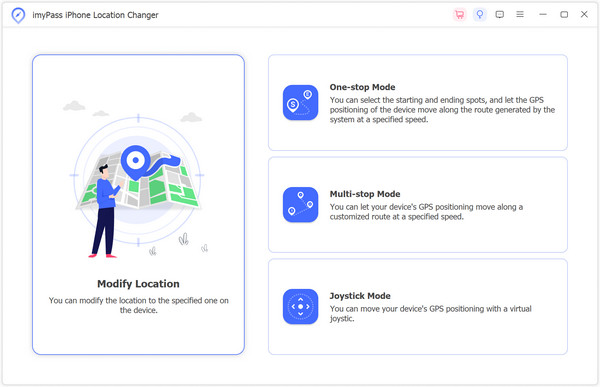
Flyt til stedet og bekræft. Derfor vil placeringen af din telefon og eventuelle apps blive ændret efterfølgende.
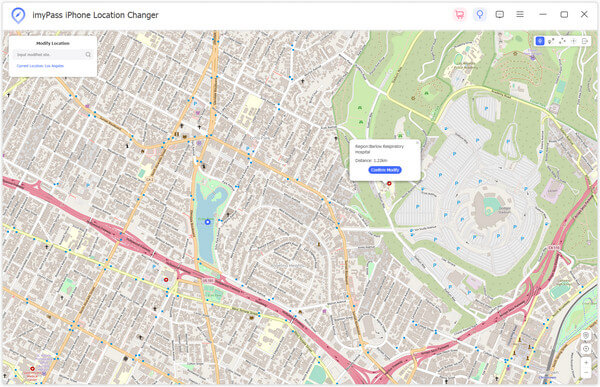
Du vil måske vide:
Ofte stillede spørgsmål.
-
Hvorfor kan jeg ikke indstille mit hjem på Google Maps?
Tjek venligst om du har logget på den rigtige konto. Hvis du ikke har logget ind, vil du ikke være i stand til at angive adressen til din konto.
-
Hvordan tilføjer jeg min adresse til Google Maps?
Vælg Dine steder fra listen. Klik derefter på Mærket fanen og vælg Hjem eller Arbejde. Nu kan du indtaste din adresse og vælge Gemme.
-
Hvorfor kan Google Maps ikke finde min adresse?
Først skal du kontrollere, om din stavemåde er korrekt, og om disse adresseoplysninger er forældede. Og det er vigtigt, at den fulde adresse indtastes uden nogen forkortelser.
Konklusion
Forhåbentlig kan denne artikel nemt hjælpe dig indstille eller ændre dit hjem- og arbejdssted på Google Maps så du kan henvise til dem, hvis det er nødvendigt. Indstilling og opdatering af disse adresser kan gøre det nemt at navigere, dele vores hjem og arbejdsområder med. Håber dette også vil gavne din fremtidige brug af Google Maps.
Hot løsninger
-
Lås iOS op
-
Adgangskode tips
-
Windows-adgangskode
-
Reparer Windows
-
Windows tips

