Cách khôi phục mật khẩu Microsoft mà không mất dữ liệu
Bạn đã bao giờ cảm thấy lo lắng vì quên mật khẩu tài khoản Microsoft và không lấy lại được sau nhiều lần thử chưa? Đừng lo lắng; điều này không phải là hiếm; nhiều người đã gặp phải vấn đề tương tự. Đặt lại mật khẩu Microsoft không phức tạp như bạn nghĩ và chúng tôi sẽ chia sẻ một số cách đơn giản và hiệu quả để khôi phục quyền truy cập tài khoản của bạn trong thời gian ngắn nhất có thể. Bạn đã sẵn sàng chưa? Hãy cùng xem cách đặt lại mật khẩu Microsoft thành công!
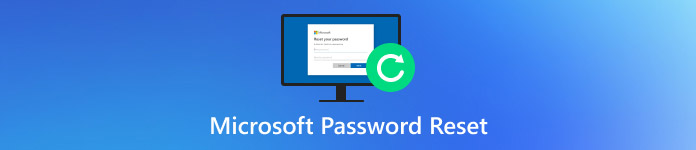
Trong bài viết này:
Phần 1. Hướng dẫn từng bước để đặt lại mật khẩu thiết bị Microsoft
Trước khi biết cách đặt lại mật khẩu Microsoft, bạn cần xác định loại bạn cần khôi phục. Các mật khẩu khác nhau có các chức năng và tình huống khác nhau, chẳng hạn như Mật mã thiết bị Microsoft, mật khẩu được sử dụng để mở khóa thiết bị Windows của bạn, thường được liên kết với hệ điều hành Windows để bảo vệ thiết bị của bạn khỏi bị truy cập trái phép. Tiếp theo, chúng tôi sẽ giúp bạn khôi phục quyền truy cập vào thiết bị Microsoft của mình một cách suôn sẻ.
Đầu tiên, bật thiết bị của bạn và đi đến màn hình đăng nhập Windows. Nhấp vào Quên mật khẩu ở góc dưới bên trái. Windows cung cấp nhiều cách khác nhau để thiết lập lại, tùy thuộc vào thiết bị và cấu hình bạn đang sử dụng.
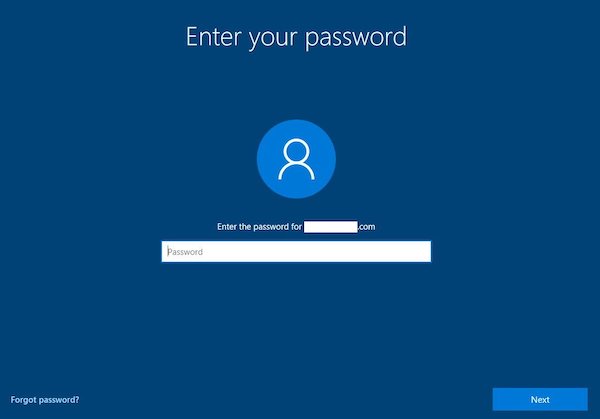
Nếu bạn đang đăng nhập bằng tài khoản cục bộ thay vì tài khoản Microsoft, hãy chọn đặt lại mật khẩu bằng Yêu cầu nhập mật khẩu hoặc Câu hỏi bảo mật. Nếu thiết bị của bạn không có các tùy chọn này được thiết lập, bạn có thể cần phải chọn khởi động lại và sử dụng các tùy chọn khác công cụ khôi phục mật khẩu Windows miễn phí.
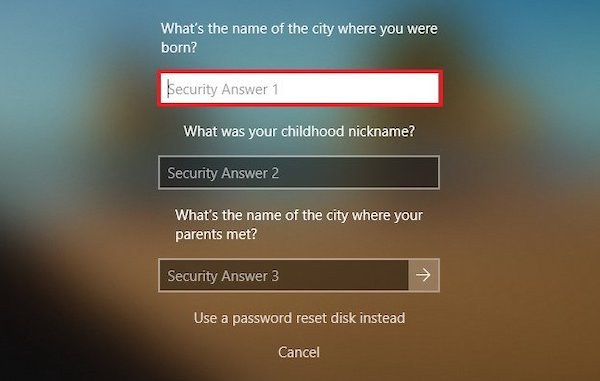
Sau khi xác minh, hệ thống sẽ cho phép bạn tạo mật khẩu mới. Sau khi khởi động lại thiết bị, hãy đăng nhập vào thiết bị bằng mật khẩu mới.
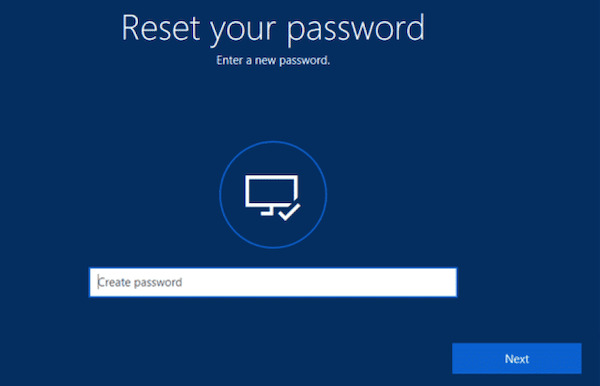
Phần 2. Hướng dẫn từng bước để đặt lại mật khẩu tài khoản Microsoft
Hầu hết người dùng có thể cần đặt lại mật khẩu tài khoản Microsoft. Điều này đề cập đến mật khẩu được liên kết với tài khoản Microsoft của bạn, được sử dụng để truy cập tài khoản trực tuyến của bạn và tất cả các dịch vụ Microsoft được liên kết với tài khoản đó. Nếu bạn quên mật khẩu này, đây là cách đặt lại mật khẩu:
Đầu tiên, hãy mở trình duyệt và truy cập trang đặt lại mật khẩu của Microsoft:
account.live.com/password/reset. Trên trang, bạn sẽ thấy một số tùy chọn. Chọn Tôi quên mật khẩu của tôi và bấm vào Tiếp theo.
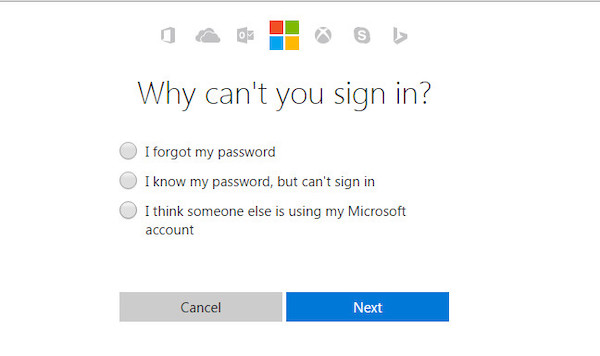
Nhập địa chỉ email hoặc số điện thoại liên kết với tài khoản Microsoft của bạn ở trang tiếp theo. Đảm bảo bạn nhập đúng thông tin tài khoản. Bạn cũng phải nhập mã xác minh tương ứng bằng số điện thoại hoặc email của mình.
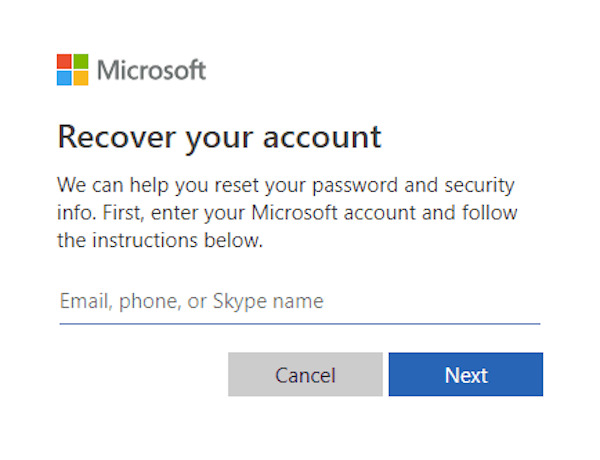
Microsoft sẽ yêu cầu xác minh danh tính của bạn để xác minh rằng bạn là chủ sở hữu thực sự của tài khoản. Các biểu mẫu xác minh phổ biến nhất yêu cầu nhận mã xác minh qua email hoặc SMS.
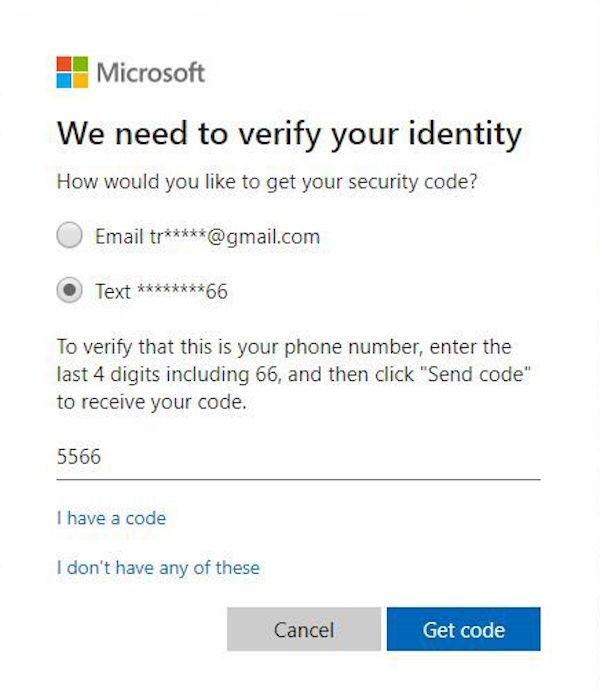
Sau khi xác thực thành công, bạn sẽ được chuyển hướng đến trang để đặt lại mật khẩu. Vui lòng nhập mật khẩu mới và đảm bảo mật khẩu an toàn. Nên bao gồm chữ cái, số và ký hiệu. Sau khi xác nhận rằng mật khẩu mới đã được nhập, hãy nhấp vào Tiếp theo. Bạn sẽ được nhắc nhở rằng mật khẩu của bạn đã được đặt lại thành công.
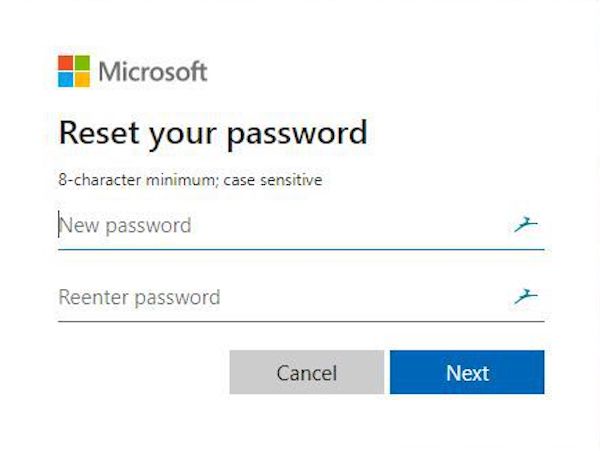
Phần 3. Đặt lại mật khẩu màn hình đăng nhập Windows
Nếu máy tính của bạn bị khóa không hoạt động được vì quá nhiều lần thử và sai thì sao? Bạn cần một công cụ chuyên nghiệp của bên thứ ba để giải quyết vấn đề của bạn và imyPass Windows Password Reset cung cấp giải pháp nhanh chóng và hiệu quả. Với công cụ này, bạn có thể dễ dàng đặt lại mật khẩu Microsoft và lấy lại quyền kiểm soát thiết bị của mình.

4.000.000+ lượt tải xuống
Hỗ trợ đặt lại mật khẩu tài khoản cục bộ và Microsoft để đáp ứng đầy đủ nhu cầu của người dùng.
Thao tác đơn giản cho phép người mới bắt đầu làm theo các bước để hoàn thành dễ dàng.
Sẽ không có dữ liệu nào bị xóa để đảm bảo tính toàn vẹn của tệp và cài đặt của bạn.
Tương thích với Windows 10, 8, 7 và các phiên bản khác.
Đầu tiên, nhấp vào Tải xuống nút ở trên và làm theo trình hướng dẫn cài đặt để cài đặt. Sau khi khởi động, bạn sẽ thấy tùy chọn tạo ổ USB hoặc CD khởi động trên trang chính. Chèn ổ đĩa trống và chọn ổ đĩa đó làm thiết bị đích, sau đó nhấp vào Ghi đĩa CD / DVD hoặc Ghi USB.
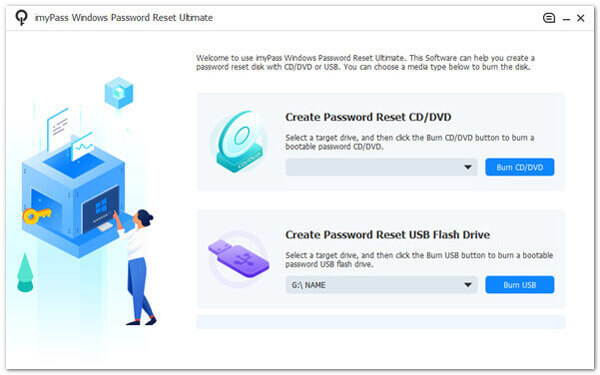
Cắm ổ USB khởi động vào máy tính quên mật khẩu, sau đó khởi động máy tính. Nhập Menu boot, chọn ổ USB làm tùy chọn khởi động ưu tiên, lưu cài đặt và thoát.
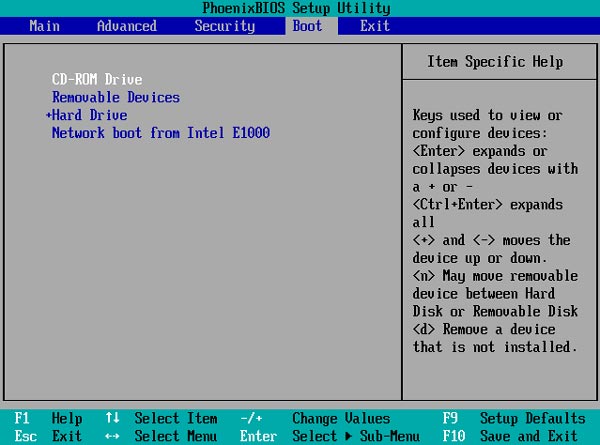
Máy tính mục tiêu sẽ tự động khởi động từ ổ đĩa flash USB và vào giao diện của công cụ Đặt lại mật khẩu Windows imyPass. Bạn sẽ thấy một giao diện đơn giản liệt kê tất cả các tài khoản Windows của máy tính. Trong giao diện, hãy định vị và chọn tài khoản bạn muốn đặt lại mật khẩu.
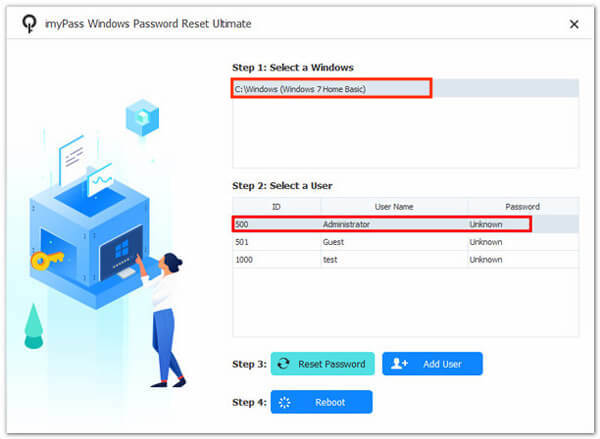
Nhấn vào Đặt lại mật khẩu Nút. Hệ thống sẽ tự động xóa mật khẩu tài khoản để bạn có thể lấy lại quyền truy cập.
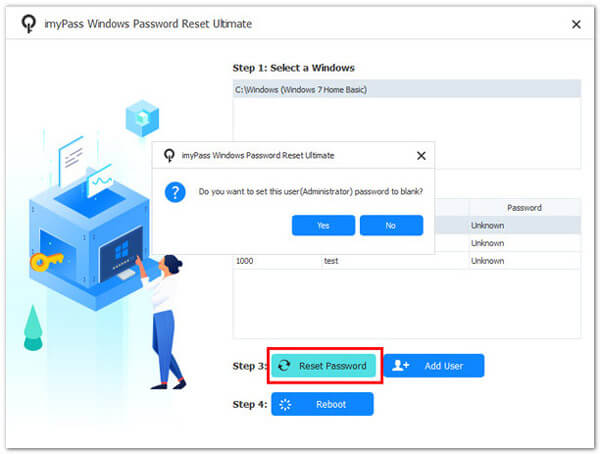
Sau khi đặt lại mật khẩu, hãy nhấp vào Khởi động lại và tháo đĩa U. Máy tính sẽ tự động khởi động lại. Lúc này, bạn có thể đăng nhập trực tiếp vào tài khoản Windows của mình.
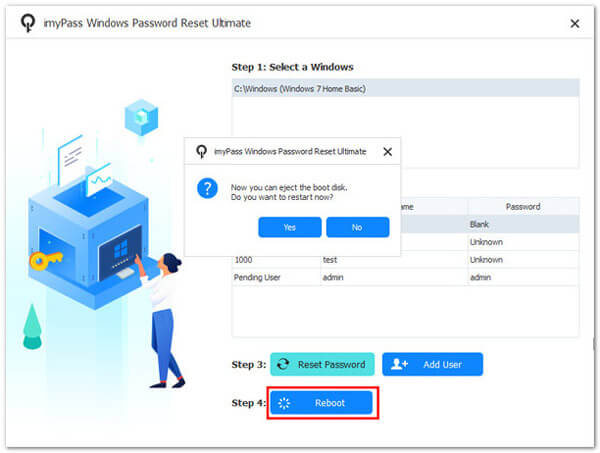
Phần 4. Mẹo tạo và giữ mật khẩu
Sau khi đặt lại mật khẩu tài khoản Microsoft, việc quản lý chúng là rất quan trọng. Nhu cầu tăng cao này đã tạo ra nhiều tổng số trình quản lý mật khẩu trên thị trường và sự đa dạng có thể rất choáng ngợp. Sau đây, chúng tôi sẽ chia sẻ một số mẹo thực tế giúp bạn tạo và lưu trữ mật khẩu an toàn, tất cả đều bằng một trong những công cụ tốt nhất, imyPass Trình quản lý mật khẩu iPhone, để quản lý mật khẩu dễ dàng hơn.
Xem mật khẩu iOS
Nó có thể giúp người dùng dễ dàng quản lý và xem lại tất cả mật khẩu tài khoản được lưu trên thiết bị iOS. Những mật khẩu này thường đến từ thông tin đăng nhập mà bạn tự động lưu trong Safari hoặc mật khẩu được lưu trong các ứng dụng khác. Với tính năng này, bạn có thể xem tất cả mật khẩu đã lưu của mình chỉ trong nháy mắt thay vì phải nhớ hoặc xử lý lại chúng. Ngoài ra, imyPass Password Manager tự động đồng bộ hóa thông tin mật khẩu giữa iOS và các thiết bị khác, giúp việc xem mật khẩu trên nhiều nền tảng dễ dàng hơn và an toàn hơn.
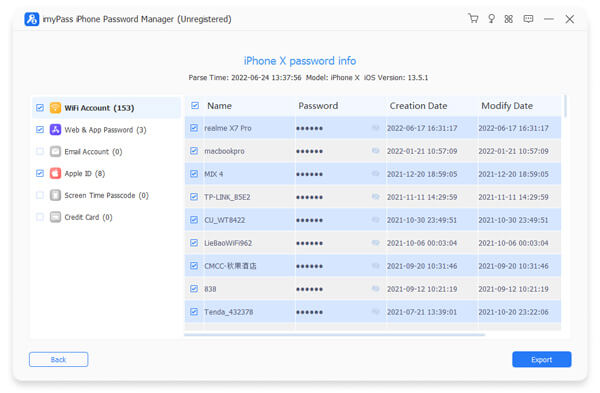
Xuất mật khẩu iOS
Đây là một công cụ thiết thực, đặc biệt là đối với những người dùng cần sao lưu mật khẩu hoặc di chuyển chúng sang thiết bị mới. Với tính năng này, người dùng có thể xuất tất cả mật khẩu iOS đã lưu ở định dạng được mã hóa và lưu trữ chúng trên máy tính, trên đám mây hoặc một vị trí an toàn khác. Ngoài ra, tính năng xuất cung cấp thêm một lớp bảo mật bằng cách cho phép sao lưu kho mật khẩu ở nơi an toàn để ngăn ngừa mất mát trong trường hợp mất mật khẩu hoặc hỏng thiết bị.
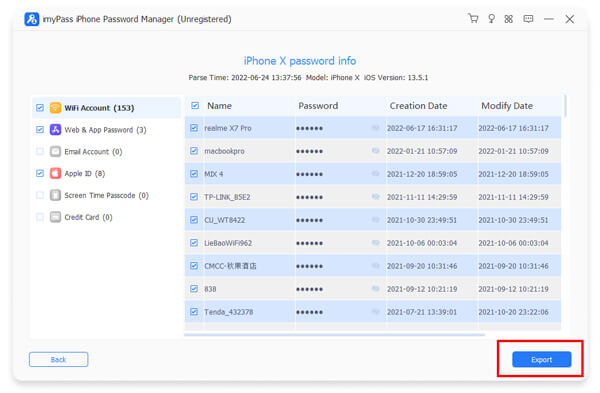
Kiểm tra lịch sử quét
Sau mỗi lần quét, hệ thống sẽ tạo ra một lịch sử hiển thị những mật khẩu nào đã được thêm, thay đổi hoặc xóa. Tính năng này giúp theo dõi những thay đổi trong quản lý mật khẩu và xác định các vấn đề bảo mật tiềm ẩn. Điều này cải thiện tính minh bạch của quản lý mật khẩu và duy trì tính toàn vẹn và bảo mật của thư viện mật khẩu, đảm bảo thông tin tài khoản luôn được cập nhật và an toàn nhất.
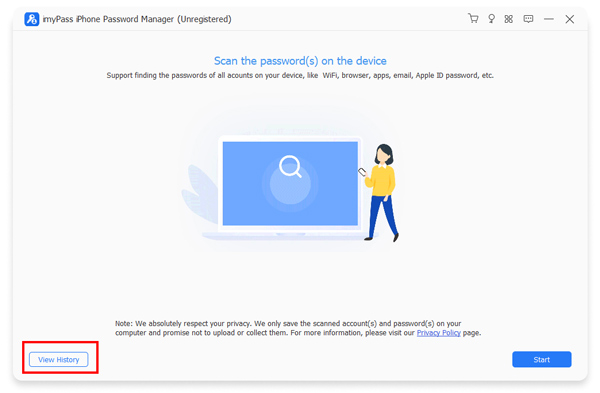
Sự kết luận
Quản lý và đặt lại mật khẩu thường là những thách thức không thể tránh khỏi khi chúng ta sử dụng thiết bị hàng ngày. May mắn thay, với imyPass Windows Password Reset, bạn có thể dễ dàng đặt lại mật khẩu Microsoft và nhanh chóng khôi phục việc sử dụng bình thường của thiết bị, giúp bạn tập trung hơn vào công việc và cuộc sống.
Giải Pháp Nóng
-
Mật khẩu Windows
-
Mẹo Windows
-
Sửa Windows
-
Mẹo mật khẩu

