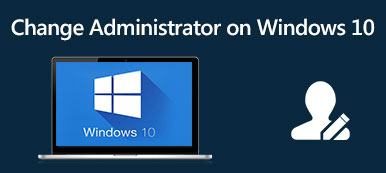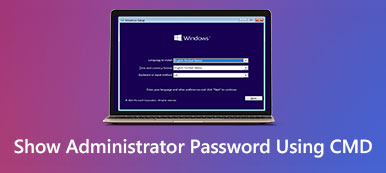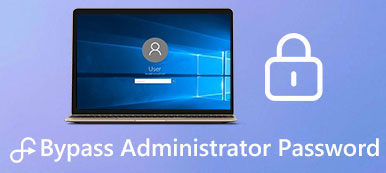Phải làm gì khi bạn quên mật khẩu quản trị viên trên máy Mac
Được bao quanh bởi rất nhiều tài khoản và mật khẩu ngày nay, bạn có thể dễ dàng quên một tài khoản và mật khẩu cụ thể. Vì lý do bảo mật, nhiều thiết bị yêu cầu bạn nhập tài khoản quản trị viên để sử dụng tất cả các tính năng và thay đổi một số cài đặt hệ thống. Trong khi sử dụng thiết bị, bạn có thể quên mật khẩu quản trị viên trên Mac, khiến bạn không đăng nhập được. Nhưng vấn đề này không phải là chưa được giải quyết. Để hỗ trợ bạn, chúng tôi sẽ cung cấp 5 cách thiết thực nhất để đặt lại mật khẩu, đảm bảo rằng bạn có thể sử dụng máy Mac của mình mà không gặp bất kỳ sự cố nào.
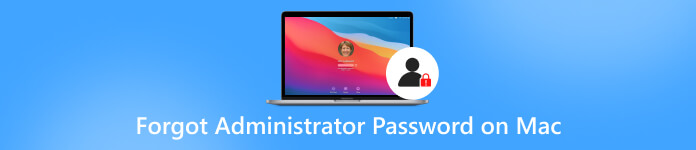
- Phần 1. Phải làm gì khi bạn quên tên và mật khẩu quản trị viên Mac
- Phần 2. Phần thưởng: Trình quản lý mật khẩu iOS tốt nhất - imyPass Trình quản lý mật khẩu iPhone
- Phần 3. Câu hỏi thường gặp về Quên mật khẩu quản trị viên trên máy Mac
Phần 1. Phải làm gì khi bạn quên tên và mật khẩu quản trị viên Mac
Sử dụng Chế độ khôi phục để đặt lại mật khẩu quản trị viên
Sử dụng Chế độ khôi phục là giải pháp đơn giản và an toàn nhất. Nhưng bạn phải khởi động lại máy Mac của mình và đảm bảo tắt Caps Lock trước khi áp dụng phương pháp này. Các bước thực hiện khá đơn giản. Bạn có thể làm theo hướng dẫn của chúng tôi để vận hành.
Đây là những gì bạn cần làm để vào Chế độ khôi phục và đặt lại mật khẩu của mình.
Bước 1Khởi động lại máy Mac của bạn. Sau đó nhấn Lệnh + R trên bàn phím để khởi chạy Chế độ khôi phục. Bước 2Sau khi vào chế độ recovery, nhấp vào biểu tượng Apple. Lựa chọn Tiện ích > Nhà ga để mở chương trình dòng lệnh Mac. Bước 3Loại hình đặt lại mật khẩu. Lưu ý rằng không có khoảng cách giữa đặt lại và mật khẩu. Sau đó nhấn đi vào. Bước 4Các Trợ lý đặt lại mật khẩu sẽ hiển thị trên màn hình. Nhập mật khẩu mới của bạn và nhấp vào Tiếp theo. Bước 5Khởi động lại máy Mac của bạn rồi nhập tên và mật khẩu của quản trị viên để cho phép máy Mac này.Đặt lại quản trị viên bằng ID Apple
Bạn có thể thấy thông báo đặt lại mật khẩu qua ID Apple nếu bạn nhập sai mật khẩu nhiều lần. Phương pháp này nhanh hơn và dễ dàng hơn so với phương pháp đầu tiên.
Dưới đây là hướng dẫn chi tiết bạn có thể làm theo.
Bước 1Khi thông báo xuất hiện, hãy nhấp vào mũi tên để đặt lại mật khẩu quản trị viên đã quên trên máy Mac của bạn bằng ID Apple. Bước 2Đăng nhập vào tài khoản Apple ID và mật khẩu của bạn. Nhấn đi vào. Bước 3Khởi động lại máy Mac của bạn và nhập mật khẩu mới để xác minh.Thay đổi mật khẩu thông qua tài khoản quản trị viên khác
Nếu máy Mac được điều khiển bởi không chỉ một người dùng mà nhiều quản trị viên cùng lúc, bạn có thể thiết lập đặt lại mật khẩu của mình bằng cách đăng nhập bằng tài khoản quản trị viên khác.
Thực hiện theo các bước dưới đây để hoàn tất thao tác của bạn.
Bước 1Mở máy Mac của bạn và đăng nhập vào tài khoản quản trị viên khác trên đó. Bước 2Mở Tùy chọn hệ thống và chọn Nhóm người dùng. Bước 3Bấm vào biểu tượng ổ khóa và tìm Tài khoản quản trị bạn cần phải đặt lại mật khẩu. Chọn nó và nhấp vào Đặt lại mật khẩu.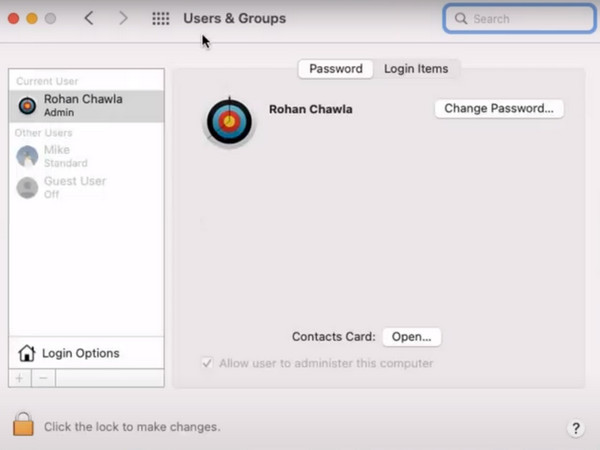
Cài đặt lại hệ điều hành
Phương pháp cuối cùng để bỏ qua mật khẩu quản trị viên trên máy Mac là cài đặt lại hệ thống của bạn. Nó khá cực đoan và kỹ lưỡng. Chúng tôi không khuyên bạn nên thử nó một cách nhẹ nhàng. Khi bạn thực hiện thao tác này, tất cả dữ liệu trên máy tính của bạn sẽ bị xóa và hệ thống sẽ được cài đặt lại. Vì vậy, phương pháp này nên được sử dụng như là phương sách cuối cùng.
Đây là hướng dẫn cài đặt lại máy Mac của bạn.
Bước 1Khởi động lại máy Mac của bạn và nhấn Lệnh + R để thiết lập nó và vào Chế độ khôi phục. Bước 2Chọn Tiện ích đĩa. Sau đó, chọn Macintosh HD trên các tập nội bộ. Nhấp chuột Tẩy xóa để xóa tất cả các tệp và dữ liệu trên máy Mac của bạn. Và thoát khỏi chương trình. Bước 3Chọn Cài đặt lại macOS trên Menu khôi phục. MacOS sẽ được tải xuống lại. Cuối cùng, nhấp vào Tiếp tục.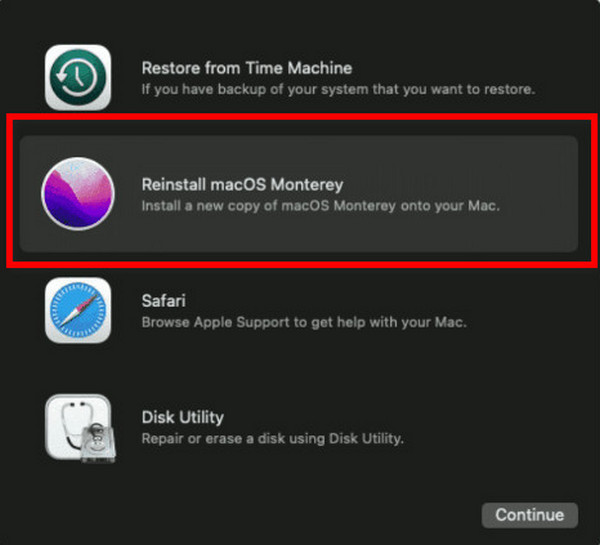
Liên hệ với bộ phận Hỗ trợ của Apple
Nếu không có phương pháp nào được đề cập ở trên có thể tìm và đặt lại mật khẩu quản trị viên Mac đã quên của bạn, bạn có thể cân nhắc liên hệ với các quan chức của Apple để xem họ có giải pháp tốt hơn hay không. Thiết bị của bạn sẽ được chăm sóc an toàn nhất với kỹ thuật viên chuyên nghiệp.
Phần 2. Phần thưởng: Trình quản lý mật khẩu iOS tốt nhất - imyPass Trình quản lý mật khẩu iPhone
Nếu bạn thường xuyên phải đối mặt với việc không thể nhớ mật khẩu của mình, có lẽ đã đến lúc để một công cụ quản lý mật khẩu chuyên nghiệp giúp bạn. Chúng tôi thực sự khuyên bạn nên sử dụng một trong những công cụ tốt nhất, imyPass Trình quản lý mật khẩu iPhone. Nó giúp bạn xem và quản lý mật khẩu được sử dụng thường xuyên của mình và xuất chúng để chia sẻ với người khác.

4.000.000+ lượt tải xuống
Lưu mật khẩu của bạn một cách an toàn nhất mà không lo bị mất chúng.
Xuất mật khẩu trên thiết bị sang tệp CSV mà không cần nhập riêng lẻ.
Hỗ trợ phiên bản iOS mới nhất và có thể được sử dụng trên tất cả các kiểu thiết bị.
Kiểm tra lịch sử quét mật khẩu trước đó chỉ bằng vài bước đơn giản.
Ở đây, chúng tôi sẽ lấy iPhone làm ví dụ và liệt kê các bước chi tiết trong việc sử dụng Trình quản lý mật khẩu iPhone imyPass.
Bước 1Tải xuống và cài đặt Trình quản lý mật khẩu iPhone imyPass trên máy tính của bạn. Sau đó khởi động nó. Bước 2Sử dụng cáp sét USB để kết nối iPhone của bạn với máy tính. Vỗ nhẹ Lòng tin trên thiết bị của bạn.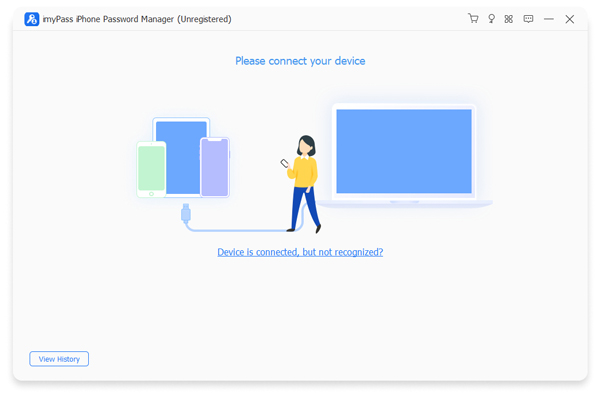 Bước 3Nhấp chuột Bắt đầu để cho chương trình quét mật khẩu được lưu trên thiết bị của bạn.
Bước 3Nhấp chuột Bắt đầu để cho chương trình quét mật khẩu được lưu trên thiết bị của bạn.  Bước 4Sau quá trình, tất cả mật khẩu của bạn sẽ được hiển thị trên màn hình. Bạn có thể xem tài khoản mục tiêu và quản lý mật khẩu trên iPhone của bạn.
Bước 4Sau quá trình, tất cả mật khẩu của bạn sẽ được hiển thị trên màn hình. Bạn có thể xem tài khoản mục tiêu và quản lý mật khẩu trên iPhone của bạn. 
Khi bạn cần xuất mật khẩu sang tệp CSV, hãy nhấp vào Xuất khẩu.

Phần 3. Câu hỏi thường gặp về Quên mật khẩu quản trị viên trên máy Mac
Mật khẩu quản trị viên trên Mac có giống với mật khẩu đăng nhập không?
Có, mật khẩu của tài khoản quản trị viên là mật khẩu đăng nhập. Tài khoản quản trị viên được hưởng nhiều đặc quyền hơn tài khoản thông thường và ngoài việc quản lý nội dung trên thiết bị của bạn, quản trị viên cũng có thể tạo tài khoản tiêu chuẩn mới.
Quản trị viên Mac có thể xem tệp của người dùng khác không?
Có, trên máy Mac, quản trị viên có thể xem nội dung trên tất cả các thiết bị, bao gồm các tệp do người dùng khác tạo hoặc chỉnh sửa và có quyền sửa đổi chúng. Điều này là không thể đối với người dùng thông thường. Họ chỉ có thể đọc và tạo tập tin của họ.
Bạn có thể có nhiều quản trị viên trên máy Mac không?
Một máy tính Mac có thể có nhiều quản trị viên. Bạn có thể thêm quản trị viên mới hoặc chuyển đổi người dùng thông thường thành quản trị viên. Tốt nhất bạn không nên thiết lập tính năng ghi nhật ký tự động vào tài khoản quản trị viên của mình, nếu không người khác có thể đăng nhập vào thiết bị của bạn và giành được đặc quyền của quản trị viên.
Làm cách nào để quản lý tài khoản và mật khẩu trên máy Mac của tôi?
Cách dễ dàng và trực tiếp nhất là ghi lại tên người dùng và mật khẩu tương ứng cho từng tài khoản trực tiếp trong Notepad. Ngoài ra, Mac còn có quản lý mật khẩu miễn phí mà bạn có thể sử dụng để tổ chức các tài khoản của mình. Bạn có thể tìm thấy nó trong Quả táo menu và chọn Cài đặt/Tùy chọn hệ thống > Mật khẩu.
Sự khác biệt giữa root và quản trị viên trên Mac là gì?
Mặc dù cả hai đều có thể kiểm soát hoạt động của máy tính nhưng root có nhiều đặc quyền hơn quản trị viên. Chỉ có thể có một root trên một thiết bị, nhưng một số quản trị viên có thể tồn tại đồng thời và cần có quyền truy cập root để thực hiện các cài đặt bổ sung cho chương trình.
Sự kết luận
Bài viết này chỉ ra 5 cách khả thi nhất để giải quyết vấn đề quên tên quản trị viên và mật khẩu của bạn. Để giảm thiểu nguy cơ không thể sử dụng thiết bị của mình đúng cách do quên mật khẩu, chúng tôi khuyên bạn nên sử dụng một trong những công cụ quản lý mật khẩu tốt nhất, imyPass iPhone Trình quản lý mật khẩu. Với sự trợ giúp của nó, bạn luôn có thể tìm thấy mật khẩu cho tài khoản tương ứng. Vui lòng để lại nhận xét của bạn nếu bạn nghĩ có điều gì khác bạn muốn thêm.