Cách thay đổi mật khẩu Amazon để bảo mật
Việc cập nhật mật khẩu Amazon của bạn thường xuyên là một bước đi khôn ngoan. Nó có thể bảo vệ tài khoản của bạn khỏi bị truy cập trái phép. Cho dù bạn gặp phải vấn đề bảo mật hay muốn đặt mật khẩu dễ nhớ, bạn đều có thể thực hiện bằng cách đổi mật khẩu cho Amazon. Trong khi đó, nó có thể bảo vệ thông tin cá nhân và lịch sử mua hàng của bạn. Hướng dẫn này chia sẻ cách trực tiếp để thay đổi mật khẩu Amazon của bạn. Sau đó, bạn có thể đảm bảo rằng trải nghiệm mua sắm của mình vẫn an toàn và không gặp rắc rối.
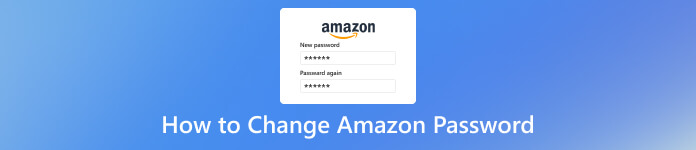
- Phần 1. Cách thay đổi mật khẩu Amazon trên Windows và Mac
- Phần 2. Cách thay đổi mật khẩu Amazon trên Android và iOS
- Phần 3. Tiền thưởng. Khôi phục quên mật khẩu Amazon sau khi thay đổi
- Phần 4. Câu hỏi thường gặp về việc thay đổi mật khẩu Amazon
Phần 1. Cách thay đổi mật khẩu Amazon trên Windows và Mac
Khi bạn sử dụng Amazon để mua sắm mọi thứ trên Windows hoặc Mac, đây là một cách hay để thay đổi mật khẩu trực tuyến. Và hoạt động dễ dàng điều hướng. Bạn không biết cách thay đổi mật khẩu Amazon của mình? Bạn có thể đọc các bước sau đây dưới đây.
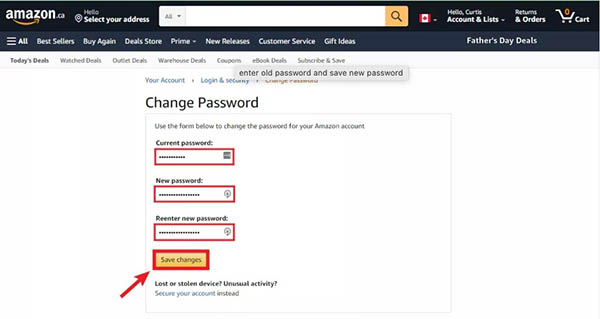 Bước 1Mở Amazon với trình duyệt của bạn trên máy tính. Nhấn vào Tài khoản & Danh sách quyền mua. Bước 2Lựa chọn Đăng nhập và bảo mật. Sau đó, nhấp vào Chỉnh sửa nút bên cạnh Mật khẩu. Bước 3Bạn có thể nhập mật khẩu hiện tại của mình vào Mật khẩu hiện tại cánh đồng. Sau đó, nhập mật khẩu Amazon mới của bạn hai lần. Cuối cùng, bạn nên bấm vào Lưu thay đổi.
Bước 1Mở Amazon với trình duyệt của bạn trên máy tính. Nhấn vào Tài khoản & Danh sách quyền mua. Bước 2Lựa chọn Đăng nhập và bảo mật. Sau đó, nhấp vào Chỉnh sửa nút bên cạnh Mật khẩu. Bước 3Bạn có thể nhập mật khẩu hiện tại của mình vào Mật khẩu hiện tại cánh đồng. Sau đó, nhập mật khẩu Amazon mới của bạn hai lần. Cuối cùng, bạn nên bấm vào Lưu thay đổi. Vui lòng đặt mật khẩu mạnh nhưng dễ nhớ cho Amazon của bạn. Và tốt nhất bạn nên sử dụng mật khẩu mới để đăng nhập vào tài khoản sau khi thay đổi.
Ngoài mật khẩu, bạn có thể thay đổi email và số điện thoại liên kết với Amazon trên Đăng nhập và bảo mật trang.
Phần 2. Cách thay đổi mật khẩu Amazon trên Android và iOS
Nếu bạn thích mua sắm bằng Android hoặc iPhone hơn, bạn cũng có thể thay đổi mật khẩu trên ứng dụng Amazon. Sau khi tải xuống ứng dụng Amazon trên Android hoặc iPhone, bạn có thể làm theo hướng dẫn từng bước.
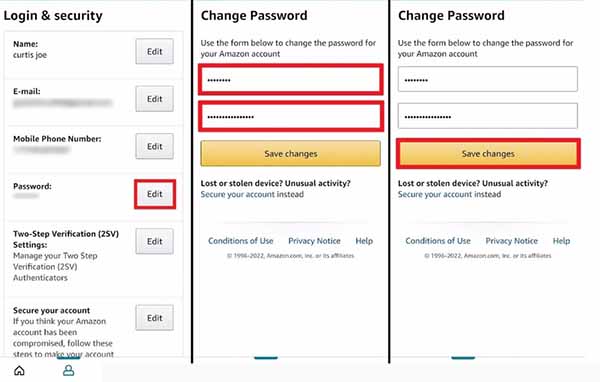 Bước 1Mở ứng dụng Amazon trên thiết bị của bạn. Bạn có thể chuyển sang tab thứ 2 ở cuối giao diện. Bước 2Chạm vào Tài khoản của bạn nút để tiếp tục. Sau đó, bạn có thể chọn Đăng nhập và bảo mật Bên dưới Cài đặt tài khoản tiết diện. Bước 3Bây giờ, bạn có thể nhấn Chỉnh sửa ở cạnh Mật khẩu. Cuối cùng, nhập mật khẩu Amazon hiện tại và mới của bạn cho phù hợp. Vỗ nhẹ Lưu thay đổi để xác nhận quá trình.
Bước 1Mở ứng dụng Amazon trên thiết bị của bạn. Bạn có thể chuyển sang tab thứ 2 ở cuối giao diện. Bước 2Chạm vào Tài khoản của bạn nút để tiếp tục. Sau đó, bạn có thể chọn Đăng nhập và bảo mật Bên dưới Cài đặt tài khoản tiết diện. Bước 3Bây giờ, bạn có thể nhấn Chỉnh sửa ở cạnh Mật khẩu. Cuối cùng, nhập mật khẩu Amazon hiện tại và mới của bạn cho phù hợp. Vỗ nhẹ Lưu thay đổi để xác nhận quá trình. Bằng các bước trên, bạn có thể thay đổi mật khẩu Amazon mới. Trong khi đó, bạn có thể thay đổi thường xuyên để nâng cao tính bảo mật cho tài khoản.
Phần 3. Tiền thưởng. Khôi phục quên mật khẩu Amazon sau khi thay đổi
Khi bạn thay đổi mật khẩu Amazon phức tạp và mạnh, thật khó để nhớ nếu bạn không lưu trữ nó bằng các công cụ mật khẩu. Bạn có thể lại quên mật khẩu mới. May mắn thay, bạn có thể khôi phục mật khẩu hiện có thông qua phần mềm chuyên nghiệp. imyPass Trình quản lý mật khẩu là một công cụ đáng tin cậy để khôi phục và quản lý các mật khẩu khác nhau cho thiết bị iOS. Bạn có thể sử dụng nó để quét tất cả mật khẩu được lưu trữ trên thiết bị của mình.
Trong khi đó, bạn có thể xem, chia sẻ và xuất Amazon cũng như các mật khẩu khác trong tệp .csv. Với giao diện thân thiện với người dùng, bạn có thể sử dụng nó chỉ sau vài cú nhấp chuột. Khi bạn quên mật khẩu Amazon, hãy thử ngay!
Bước 1Tải xuống phần mềm mật khẩu Amazon trên macOS hoặc Windows 11/10/8/7 của bạn. Bước 2Kết nối iPhone hoặc iPad của bạn với máy tính để bàn thông qua cáp USB. Khi được nhắc, hãy chọn Lòng tin trên thiết bị iOS của bạn để thiết lập kết nối an toàn.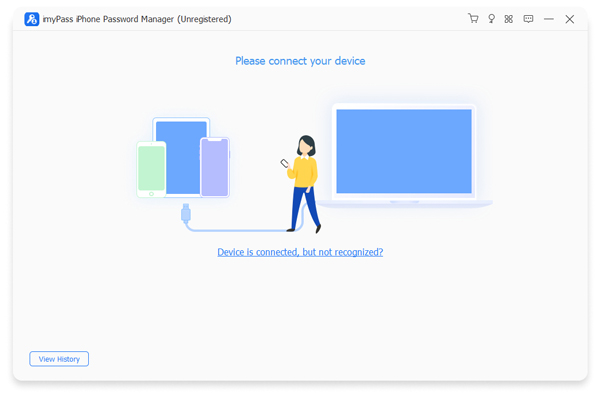 Bước 3Truy cập trình quản lý mật khẩu Amazon và điều hướng đến giao diện chính. Bắt đầu quét bằng cách nhấp vào Bắt đầu để xác định mật khẩu được lưu trên thiết bị iOS của bạn.
Bước 3Truy cập trình quản lý mật khẩu Amazon và điều hướng đến giao diện chính. Bắt đầu quét bằng cách nhấp vào Bắt đầu để xác định mật khẩu được lưu trên thiết bị iOS của bạn.  Bước 4Sau khi quét thành công, bạn có thể xem lại tất cả mật khẩu được lưu trên thiết bị của mình. Tiến tới Mật khẩu web và ứng dụng để truy cập mật khẩu Amazon của bạn.
Bước 4Sau khi quét thành công, bạn có thể xem lại tất cả mật khẩu được lưu trên thiết bị của mình. Tiến tới Mật khẩu web và ứng dụng để truy cập mật khẩu Amazon của bạn. 
Với sự trợ giúp của trình quản lý mật khẩu này, bạn có thể khôi phục mật khẩu Amazon của mình sau khi quên nó! Sau đó, bạn có thể thay đổi một điều đáng nhớ! Và bạn có thể tận hưởng việc mua sắm trực tuyến mà không cần lo lắng về vấn đề bảo mật!
Phần 4. Câu hỏi thường gặp về việc thay đổi mật khẩu Amazon
Làm cách nào để đặt lại mật khẩu Amazon của bạn?
Bạn có thể truy cập trang đăng nhập Amazon. Sau đó nhấn vào Quên mật khẩu? để vào trang tiếp theo. Tiếp theo, bạn có thể nhập địa chỉ email hoặc số điện thoại được liên kết với tài khoản Amazon của mình. Nhấp vào nút Gửi để tiếp tục. Sau đó, bạn sẽ nhận được email hoặc tin nhắn có liên kết để đặt lại mật khẩu Amazon của bạn. Nhấp vào liên kết để đặt mật khẩu mới cho Amazon của bạn. nếu bạn quên mật khẩu Gmail của bạn, bạn có thể bấm vào đây.
Việc thay đổi mật khẩu Amazon của tôi có đăng xuất mọi người không?
Đúng. Nó sẽ đăng xuất tài khoản của bạn trên tất cả các thiết bị ngoại trừ các thiết bị bạn chọn duy trì đăng nhập trong quá trình thay đổi mật khẩu. Sau khi thay đổi mật khẩu, tốt hơn hết bạn nên đăng nhập lại bằng mật khẩu mới trên bất kỳ thiết bị nào bạn muốn sử dụng để truy cập Amazon.
Mật khẩu Amazon của tôi nên là gì?
Mật khẩu Amazon của bạn phải mạnh và an toàn. Nó có thể bảo vệ tài khoản của bạn khỏi bị truy cập trái phép. Nó phải có độ dài tối thiểu là 6 ký tự, bao gồm chữ hoa, chữ thường, số và ký hiệu không phải chữ và số.
Làm cách nào để loại ai đó khỏi tài khoản Amazon Prime của tôi?
Mở tài khoản Amazon của bạn để chọn Người dùng & Vai trò. Sau đó, bạn có thể nhấp vào Tất cả người dùng để xem Người sử dụng danh sách. Cuối cùng, chọn Xóa bỏ tùy chọn ở bên phải của mục nhập.
Mật khẩu Amazon của bạn có giống với mật khẩu Prime của bạn không?
Không. Hai tài khoản này không giống nhau. Do đó, Amazon và Amazon Prime sử dụng mật khẩu khác nhau và riêng biệt.
Sự kết luận
Để cải thiện tính bảo mật cho tài khoản Amazon của bạn, bạn nên thay đổi mật khẩu Amazon của bạn thường xuyên. Trong hướng dẫn này, bạn có thể làm theo các bước chi tiết để thay đổi nó. Trong khi đó, trước tiên bạn có thể khôi phục mật khẩu Amazon đã quên của mình để thay đổi mật khẩu mới. Nhưng tốt hơn hết bạn nên đặt một mật khẩu dễ nhớ hoặc lưu trữ nó bằng một trình quản lý mật khẩu đáng tin cậy. Có câu hỏi nào không? Để lại bình luận của bạn ở đây.



