Hướng dẫn đầy đủ - Cách thay đổi email Apple ID của bạn qua web và iPhone/iPad
Bạn đang tìm kiếm thay đổi ID Apple của bạn email nhưng không chắc chắn về cách điều hướng quá trình một cách liền mạch? Hướng dẫn toàn diện này cung cấp hướng dẫn từng bước cho người dùng máy tính và thiết bị di động, đảm bảo quá trình chuyển đổi suôn sẻ mà không mất bất kỳ dữ liệu nào. Ngoài ra, hãy khám phá các mẹo bổ sung để xóa ID Apple của bạn mà không cần mật khẩu. Đi sâu vào Câu hỏi thường gặp giải quyết các mối quan tâm chung và tìm hiểu cách cập nhật mật khẩu ID Apple của bạn hoặc quản lý nhiều tài khoản một cách hiệu quả.

Trong bài viết này:
Phần 1. Cách thay đổi email ID Apple của bạn
Qua máy tính:
Chuyển email Apple ID của bạn sang địa chỉ mới là một quá trình đơn giản thông qua máy tính. Bạn có thể nhanh chóng điều hướng đến phần quản lý tài khoản và bắt đầu thay đổi bằng cách truy cập trang web của Apple. Dưới đây là cách cập nhật liền mạch email Apple ID của bạn để tiếp tục truy cập vào tất cả các dịch vụ Apple của bạn.
Điều hướng đến trang Quản lý ID Apple của bạn trên trang web của Apple và đăng nhập bằng email và mật khẩu Apple ID hiện tại của bạn.
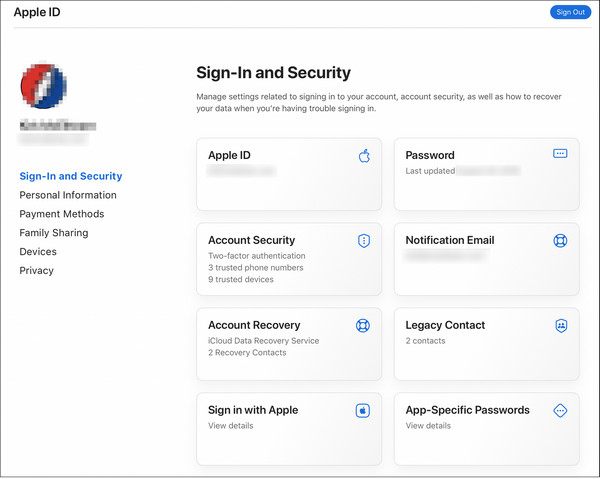
Bấm vào Đăng nhập và bảo mật hoặc một công cụ tương đương để kiểm soát cài đặt tài khoản của bạn.
Tìm tùy chọn thay đổi email Apple ID của bạn. Nó có thể được dán nhãn là ID Apple hoặc tương tự.
Nhập địa chỉ email mới của bạn vào ID Apple mới hộp hoặc một trường tương tự được cung cấp.
Bấm vào Thay đổi ID Apple hoặc một nút tương tự để tiến hành thay đổi.
Xác minh hộp thư đến email của bạn để lấy mã xác minh từ Apple.
Nhập mã xác minh bạn nhận được qua thư vào trường thích hợp trên trang web của Apple để xác nhận thay đổi.
Ghi chú:
Sau khi hoàn thành các bước này, email Apple ID của bạn sẽ được cập nhật lên email mới mà bạn đã cung cấp. Sử dụng địa chỉ email ID Apple mới của bạn để đăng nhập lại trên tất cả các thiết bị và dịch vụ của bạn, chẳng hạn như iCloud và Tin nhắn.
Sử dụng iPhone hoặc iPad:
Một phương pháp khác để thay đổi email Apple ID của bạn hoặc mật khẩu email trên iPhone của bạn đang sử dụng ứng dụng Cài đặt trên iPhone hoặc iPad của bạn. Cách tiếp cận trực tiếp này hợp lý hóa quy trình, cho phép bạn cập nhật địa chỉ email của mình một cách dễ dàng. Bằng cách làm theo các bước trong menu Cài đặt, bạn có thể chuyển đổi liền mạch sang email Apple ID mới của mình mà không cần máy tính hoặc công cụ bổ sung.
Mở ứng dụng Cài đặt trên thiết bị của bạn.
Nhấn vào tài khoản của bạn ở đầu tùy chọn Cài đặt để truy cập cài đặt ID Apple của bạn.

Chọn Tên, Số điện thoại, và E-mail tùy chọn ở đầu menu Apple ID.

Chạm vào Chỉnh sửa nút bên cạnh Email & Số điện thoại phần mở đầu.
Xóa địa chỉ email cũ của bạn bằng cách nhấn vào dấu trừ (-) bên cạnh, sau đó chọn Tiếp tục khi được nhắc.
Nhập mật mã iPhone hoặc iPad của bạn khi được nhắc và nhấn Xong.

Nhập địa chỉ email Apple ID mới của bạn và nhấn vào Tiếp theo.

Xác nhận thư trong hộp thư đến của bạn để lấy số xác minh gồm 6 chữ số từ Apple.

Để xác thực bản cập nhật, hãy nhập mã xác minh nhận được vào khoảng trống thích hợp trên thiết bị của bạn.
Phần 2. Phần thưởng: Cách xóa Apple ID mà không cần mật khẩu
Việc xóa ID Apple của bạn mà không cần mật khẩu luôn là một thách thức. imyPass iPassGo cung cấp một cách đơn giản để xóa ID Apple của bạn một cách an toàn và hiệu quả. Với giao diện người dùng đơn giản và chức năng mở rộng, bạn có thể dễ dàng chuyển sang hệ sinh thái Apple không cần mật khẩu. Hãy làm theo các bước sau để có trải nghiệm thoải mái và tận dụng các tính năng bổ sung của iPassGo.

4.000.000+ lượt tải xuống
Đã cập nhật cho các dòng iOS 17, iPadOS 17 và iPhone 15.
Thủ tục rất đơn giản và không cần mật mã.
Chuyển đổi mượt mà sau khi xóa ID Apple.
Bỏ qua Thời gian sử dụng, mở khóa Mật mã iPhone và các chức năng khác có sẵn.
Đầu tiên, hãy tải xuống và cài đặt imyPass iPassGo vào máy tính của bạn. Sau khi cài đặt, hãy mở công cụ và chọn Xóa Apple ID chế độ để tiếp tục quá trình.

Sau đó, kết nối thiết bị của bạn với máy tính bằng dây USB, rồi bắt đầu quy trình bằng cách nhấp vào Bắt đầu để loại bỏ ID Apple khỏi thiết bị của bạn.

Vui lòng đợi quá trình hoàn tất. Sau khi hoàn tất, nhấp vào ĐƯỢC RỒI nút để xác nhận sửa đổi.

Câu hỏi thường gặp.
-
Làm cách nào tôi có thể thay đổi ID Apple của mình mà không mất tất cả?
Thay đổi ID Apple của bạn sẽ không dẫn đến mất dữ liệu nếu được thực hiện đúng. Trước khi thực hiện cập nhật, hãy đảm bảo rằng tất cả dữ liệu được sao lưu vào iCloud hoặc iTunes. Đăng xuất khỏi iCloud, App Store và iTunes, sau đó đăng nhập bằng ID Apple mới. Tất cả các giao dịch mua, dữ liệu ứng dụng và tài liệu iCloud của bạn sẽ được giữ nguyên trong quá trình chuyển đổi.
-
Làm cách nào tôi có thể xóa địa chỉ email được liên kết với ID Apple của mình?
Để xóa địa chỉ email được kết nối với ID Apple của bạn, hãy đăng nhập vào tài khoản của chính bạn trên trang web chính thức. Điều hướng đến khu vực Tài khoản hoặc Cài đặt tài khoản và tìm tùy chọn quản lý địa chỉ email của bạn. Chọn email bạn muốn xóa và làm theo hướng dẫn để xác nhận hành động. Đảm bảo cập nhật thông tin liên hệ của bạn đúng cách.
-
Tôi có thể đổi tên địa chỉ email iCloud của mình không?
Không, không thể đổi tên địa chỉ email iCloud hiện có. Tuy nhiên, bạn có thể tạo địa chỉ email iCloud mới và dần dần sử dụng nó. Đảm bảo rằng bạn cập nhật danh bạ và tài khoản của mình bằng địa chỉ email mới. Email iCloud cũ của bạn sẽ vẫn hoạt động nhưng hãy cân nhắc việc chuyển tiếp email đến địa chỉ mới của bạn để chuyển đổi liền mạch.
-
Làm cách nào để cập nhật mật khẩu Apple ID của tôi?
Để cập nhật mật khẩu Apple ID của bạn, bao gồm cả trường hợp bạn quên mật khẩu Apple ID, hãy điều hướng đến trang web tài khoản Apple ID và đăng nhập. Điều hướng đến phần Bảo mật và chọn tùy chọn thay đổi mật khẩu của bạn. Làm theo hướng dẫn để nhập mật khẩu hiện tại của bạn hoặc chọn Quên mật khẩu ID Apple tùy chọn, sau đó tạo một tùy chọn mới. Đảm bảo mật khẩu mới của bạn đáp ứng các yêu cầu bảo mật của Apple để hoàn tất cập nhật thành công.
-
Có thể kết hợp hai ID Apple không?
Rất tiếc, không thể hợp nhất hai ID Apple riêng biệt. Hệ thống của Apple không hỗ trợ kết hợp tài khoản hoặc chuyển giao dịch mua, dữ liệu hoặc lịch sử giữa các ID. Tuy nhiên, bạn có thể hợp nhất thông tin của mình bằng cách chọn một tài khoản cho tất cả các dịch vụ và thiết bị Apple của mình. Đảm bảo chuyển giao dịch mua và dữ liệu của bạn từ tài khoản này sang tài khoản khác trước khi ngừng sử dụng ID khác.
Sự kết luận
Sau khi đọc bài viết này, chuyển đổi email Apple ID của bạn phải là một công việc dễ dàng Với hướng dẫn chi tiết cho cả người dùng máy tính và thiết bị di động, cùng với các mẹo bổ sung về cách xóa Apple ID mà không cần mật khẩu, bạn có thể thực hiện quá trình chuyển đổi một cách liền mạch. Khám phá Câu hỏi thường gặp giải quyết các mối quan tâm chung và tìm hiểu cách cập nhật mật khẩu hoặc quản lý nhiều tài khoản một cách hiệu quả. Đảm bảo chuyển đổi suôn sẻ khi bạn tự tin điều hướng cài đặt ID Apple của mình.
Giải Pháp Nóng
-
Mẹo mật khẩu
-
Mật khẩu Windows
-
Sửa Windows
-
Mẹo Windows
-
Vị trí GPS

