4 cách dễ dàng để đặt lại hoặc thay đổi mật khẩu trong Windows 10
Bạn đang tìm kiếm một cách đơn giản để thay đổi mật khẩu Windows 10?
Bạn có thể dựa vào mật khẩu để bảo mật tài khoản Windows của mình và bảo vệ quyền riêng tư và dữ liệu cá nhân. Sự thật là bạn hiếm khi thay đổi mật khẩu tài khoản Windows, trừ khi bạn nằm trong một số trường hợp cụ thể. Ví dụ, bạn quên mật khẩu hiện tại và phải thay đổi mật khẩu đó.

Trên thực tế, nó khá dễ dàng để thay đổi hoặc đặt lại mật khẩu trong Windows 10. Ở đây trong bài đăng này, chúng tôi sẽ chỉ cho bạn 4 phương pháp để thay đổi mật khẩu tài khoản Windows của bạn. Ngay cả khi bạn quên mật khẩu quản trị trên PC Windows 10, bạn cũng có thể tìm cách thích hợp để đặt lại mật khẩu đó.
- Phần 1. Cách phổ biến để thay đổi mật khẩu Windows 10
- Phần 2. Thay đổi mật khẩu Windows 10 từ Quản lý máy tính
- Phần 3. Cách đặt lại mật khẩu trong Windows 10 thông qua netplwiz
- Phần 4. Thay đổi, đặt lại hoặc bỏ qua mật khẩu Windows 10 khi quên
- Phần 5. Các câu hỏi thường gặp về thay đổi mật khẩu Windows 10
Phần 1. Cách phổ biến để thay đổi mật khẩu Windows 10
Bạn có thể dễ dàng thay đổi mật khẩu tài khoản Windows của mình nếu bạn nhớ mật khẩu hiện tại (Mã PIN Windows 10 không hoạt động?). Ở đây, ở phần đầu tiên, chúng tôi muốn giới thiệu cho bạn giải pháp thay đổi mật khẩu thường xuyên.
Bước 1Trên máy tính Windows 10 của bạn, hãy nhấn các cửa sổ trên bàn phím của bạn. Tại đây, bạn cũng có thể nhấp vào các cửa sổ ở góc dưới bên trái. Bấm vào Cài đặt biểu tượng.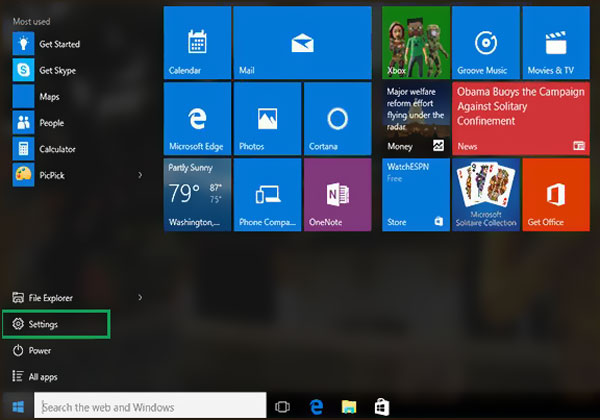 Bước 2Khi bạn vào cửa sổ Cài đặt, hãy chọn Tài khoản hoặc Tài khoản người dùng quyền mua. Sau đó chọn Đăng nhập tùy chọn.
Bước 2Khi bạn vào cửa sổ Cài đặt, hãy chọn Tài khoản hoặc Tài khoản người dùng quyền mua. Sau đó chọn Đăng nhập tùy chọn. 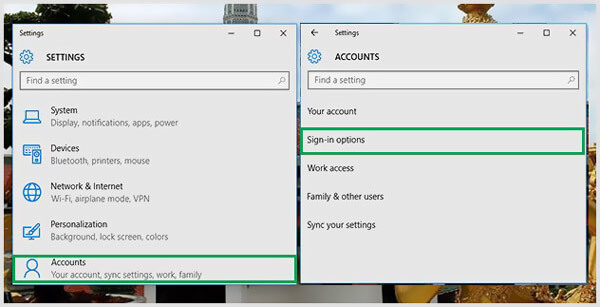 Bước 3Nhấn vào Biến đổi nút dưới Thay đổi mật khẩu tài khoản của bạn. Trong bước này, bạn phải đăng nhập bằng mật khẩu tài khoản Microsoft hiện tại của mình.
Bước 3Nhấn vào Biến đổi nút dưới Thay đổi mật khẩu tài khoản của bạn. Trong bước này, bạn phải đăng nhập bằng mật khẩu tài khoản Microsoft hiện tại của mình. 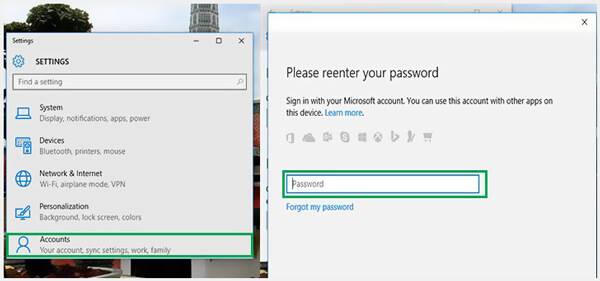 Bước 4Bạn sẽ nhận được mã đổi mật khẩu Windows 10 thông qua điện thoại của mình. Bạn cần nhập bốn chữ số cuối cùng của số điện thoại của mình để xác minh. Sau đó, bạn có thể nhấn đi vào để cho phép Microsoft gửi mã cho bạn. Bước 5 Khi bạn nhận được mã từ điện thoại của mình, hãy nhập mã đó vào máy tính của bạn. Lúc này sẽ có Windows mới để bạn đổi mật khẩu tài khoản Windows 10. Bạn có thể làm theo hướng dẫn để thay đổi nó một cách dễ dàng.
Bước 4Bạn sẽ nhận được mã đổi mật khẩu Windows 10 thông qua điện thoại của mình. Bạn cần nhập bốn chữ số cuối cùng của số điện thoại của mình để xác minh. Sau đó, bạn có thể nhấn đi vào để cho phép Microsoft gửi mã cho bạn. Bước 5 Khi bạn nhận được mã từ điện thoại của mình, hãy nhập mã đó vào máy tính của bạn. Lúc này sẽ có Windows mới để bạn đổi mật khẩu tài khoản Windows 10. Bạn có thể làm theo hướng dẫn để thay đổi nó một cách dễ dàng. 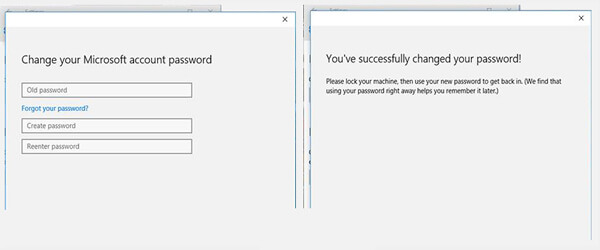
Phần 2. Cách thay đổi mật khẩu Windows 10 từ Quản lý máy tính
Khi bạn muốn thay đổi mật khẩu Windows của mình, bạn cũng có thể thay đổi nó thông qua quản lý máy tính.
Bước 1Trên màn hình của bạn, nhấp chuột phải vào PC này biểu tượng. Chọn Quản lý từ danh sách thả xuống. Bước 2Khi bạn nhập Quản lý máy tính, xác định vị trí và nhấp vào Người dùng và Nhóm cục bộ. Chọn Người dùng và sau đó nhấp chuột phải vào người dùng cụ thể mà bạn muốn thay đổi mật mã trong ngăn giữa. Chọn Đặt mật khẩu quyền mua.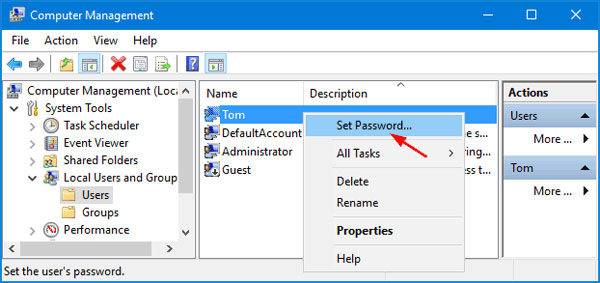
Nhấp chuột Tiếp tục trong cửa sổ tiếp theo để xác nhận thao tác của bạn.
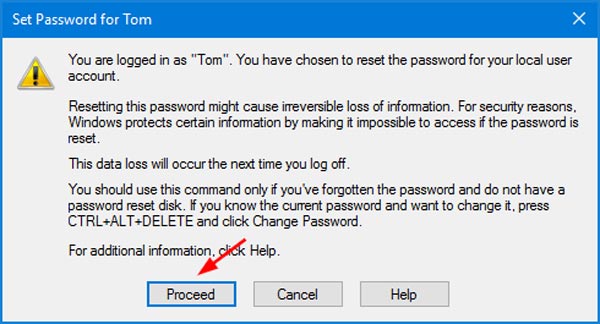 Bước 3Bây giờ bạn có thể thay đổi mật khẩu người dùng hiện tại bằng cách nhập mật khẩu mới của mình hai lần. Sau đó, nhấp vào ĐƯỢC RỒI để xác nhận nó.
Bước 3Bây giờ bạn có thể thay đổi mật khẩu người dùng hiện tại bằng cách nhập mật khẩu mới của mình hai lần. Sau đó, nhấp vào ĐƯỢC RỒI để xác nhận nó. 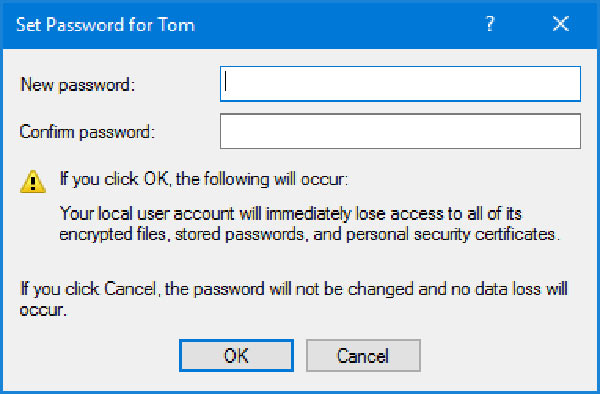
Phần 3. Cách đặt lại mật khẩu trong Windows 10 thông qua netplwiz
Khi bạn muốn thay đổi hoặc đặt lại mật khẩu tài khoản người dùng của mình trên máy tính Windows 10, bạn cũng có thể sử dụng netplwiz ứng dụng.
Bước 1Nhấn Thắng + R chìa khóa cùng một lúc để mở Chạy cửa sổ. Loại hình netplwiz và sau đó nhấn đi vào trên bàn phím của bạn để mở ứng dụng netplwiz. Bước 2Bạn sẽ được đưa đến Tài khoản người dùng cửa sổ. Tại đây, bạn có thể đánh dấu tài khoản người dùng mà bạn muốn thay đổi mật khẩu, sau đó nhấp vào Đặt lại mật khẩu cái nút.
Bước 2Bạn sẽ được đưa đến Tài khoản người dùng cửa sổ. Tại đây, bạn có thể đánh dấu tài khoản người dùng mà bạn muốn thay đổi mật khẩu, sau đó nhấp vào Đặt lại mật khẩu cái nút. 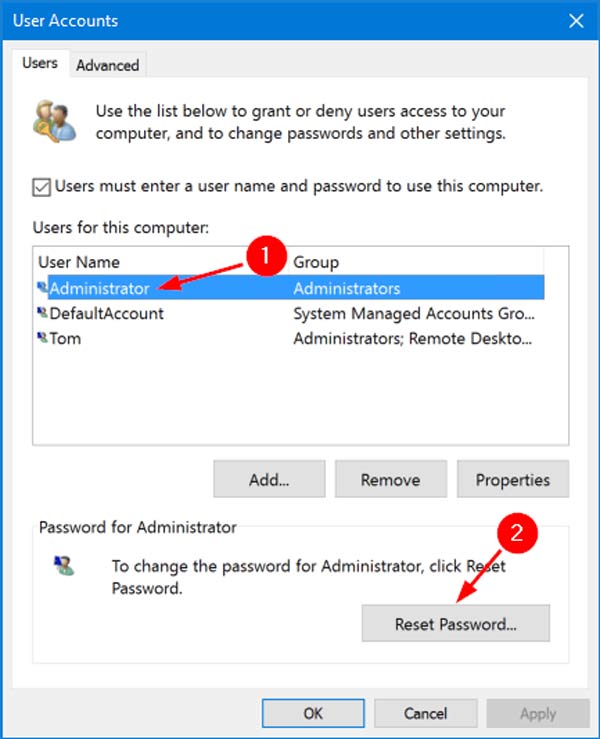 Bước 3Nhập mật khẩu mới cho tài khoản người dùng này và sau đó nhấp vào ĐƯỢC RỒI cái nút.
Bước 3Nhập mật khẩu mới cho tài khoản người dùng này và sau đó nhấp vào ĐƯỢC RỒI cái nút. Phần 4. Thay đổi, đặt lại hoặc bỏ qua mật khẩu Windows 10 khi quên
Với 3 phương pháp trên, bạn có thể thay đổi mật khẩu Windows 10 của mình một cách thủ công, với điều kiện là bạn biết mật khẩu hiện tại. Điều gì sẽ xảy ra nếu bạn quên mật khẩu quản trị trong Windows 10?
Ở đây chúng tôi đặc biệt khuyên bạn nên imyPass Windows Password Reset để bạn thay đổi mật khẩu Windows 10 mà không cần mật khẩu gốc.

4.000.000+ lượt tải xuống
Thay đổi, đặt lại hoặc bỏ qua mật khẩu Windows 10 khi quên.
Xóa tài khoản Windows bị quên và mật khẩu quản trị viên.
Tạo USB hoặc đĩa đặt lại mật khẩu Windows để đặt lại mật khẩu Windows 10 hiện tại.
Thêm tài khoản người dùng mới vào PC Windows 10/8/7 mà không cần mật mã gốc.
 Bước 3Khởi động lại máy tính của bạn và sau đó nhấn F12 hoặc THOÁT chìa khóa để nhập Menu boot. Chọn ổ USB đặt lại hoặc đĩa bạn vừa tạo và nhấn đi vào để xác nhận hoạt động của bạn.
Bước 3Khởi động lại máy tính của bạn và sau đó nhấn F12 hoặc THOÁT chìa khóa để nhập Menu boot. Chọn ổ USB đặt lại hoặc đĩa bạn vừa tạo và nhấn đi vào để xác nhận hoạt động của bạn.  Bước 4Máy tính của bạn sẽ tự động khởi động lại. Sau đó, bạn sẽ thấy lại giao diện ImyPass Windows Password Reset. Tất cả người dùng sẽ được liệt kê trong giao diện. Chọn tài khoản cụ thể mà bạn muốn đặt lại mật khẩu, sau đó nhấp vào Đặt lại mật khẩu cái nút.
Bước 4Máy tính của bạn sẽ tự động khởi động lại. Sau đó, bạn sẽ thấy lại giao diện ImyPass Windows Password Reset. Tất cả người dùng sẽ được liệt kê trong giao diện. Chọn tài khoản cụ thể mà bạn muốn đặt lại mật khẩu, sau đó nhấp vào Đặt lại mật khẩu cái nút.  Bước 5Bạn sẽ được nhắc rằng nếu bạn muốn đặt mật khẩu người dùng để trống. Nhấp chuột Đúng để xác nhận điều đó.
Bước 5Bạn sẽ được nhắc rằng nếu bạn muốn đặt mật khẩu người dùng để trống. Nhấp chuột Đúng để xác nhận điều đó. 
Làm như vậy, mật khẩu đã quên sẽ bị xóa. Bạn có thể trực tiếp truy cập và sử dụng máy tính của mình. Nó cũng cho phép bạn thêm trực tiếp người dùng mới vào PC Windows 10 của mình.
Phần 5. Các câu hỏi thường gặp về thay đổi mật khẩu Windows 10
Câu hỏi 1. Tôi có thể có nhiều người dùng trong Windows 10 không?
Đúng. Windows 10 cho phép bạn tạo và sử dụng nhiều tài khoản người dùng trên một PC Windows.
Câu hỏi 2. Làm cách nào để thay đổi tài khoản người dùng cục bộ thành tài khoản quản trị viên?
Nếu bạn muốn thay đổi tài khoản quản trị viên, bạn có thể vào ứng dụng Cài đặt. Chọn tùy chọn Tài khoản, và bấm Trong Gia đình & người dùng khác, sau đó tìm tài khoản người dùng cục bộ mà bạn muốn đặt nó làm quản trị viên. Nhấp vào Thay đổi loại tài khoản và sau đó chọn tùy chọn Quản trị viên. Sau đó, bạn có thể nhấp vào OK để lưu thay đổi.
Câu hỏi 3. Tôi có thể thay đổi mật khẩu Windows 10 bằng Command Prompt không?
Đúng. Bạn có thể thay đổi mật khẩu người dùng Windows 10 từ Command Prompt. Bạn có thể nhấn phím Windows + R để mở hộp Run, sau đó nhập cmd để tìm và mở Command Prompt. Nhập net user và sau đó nhấn phím Enter để hiển thị tất cả các tài khoản người dùng trên máy tính của bạn. Bạn có thể nhập một mật khẩu đơn giản đằng sau tên của người dùng. Sau đó nhấn Enter để thay đổi mật khẩu.
Sự kết luận
Chúng tôi chủ yếu nói về cách thay đổi mật khẩu Windows 10 trong bài đăng này. Bạn có thể nhận được 4 cách dễ dàng để hoàn thành công việc. Trên thực tế, bạn cũng có thể đặt lại mật khẩu quản trị viên Windows 10 bằng Command Prompt. Bạn có thể xem thêm chi tiết trong Câu hỏi 3. Nếu có thêm câu hỏi về mật khẩu Windows 10, bạn có thể để lại lời nhắn cho chúng tôi trong phần bình luận.



