Cách xem mật khẩu đã lưu trên Google Chrome trên PC và thiết bị di động
“Có nơi nào tôi có thể xem mật khẩu thực tế mà Google Chrome đã lưu không?” Ai cũng biết rằng nhiều trình duyệt web có thể lưu và hiển thị mật khẩu, thông tin đăng nhập và thông tin đăng nhập của bạn, bao gồm cả Google Chrome. Bạn truy cập một trang web, đăng ký tài khoản và Chrome sẽ hỏi bạn có lưu thông tin xác thực hay không. Hướng dẫn này sẽ cho bạn biết cách xem các mật khẩu đã lưu này trên Google Chrome trên các thiết bị Windows, Mac, iPhone và Android.
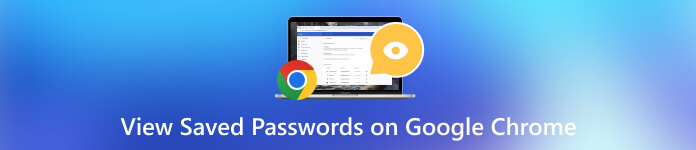
- Phần 1. Xem mật khẩu đã lưu trong Google Chrome trên máy tính
- Phần 2. Xem mật khẩu đã lưu trong Chrome dành cho Android và iPhone
- Phần 3. Phần thưởng: Trình quản lý mật khẩu iOS tốt nhất
- Phần 4. Câu hỏi thường gặp về Xem mật khẩu đã lưu trên Google Chrome
Phần 1. Xem mật khẩu đã lưu trong Google Chrome trên máy tính
Google Chrome có trình quản lý mật khẩu tích hợp. Đó là một cách thuận tiện để lưu trữ, xem và quản lý mật khẩu của bạn. Nếu bạn đăng nhập bằng tài khoản Google của mình, mật khẩu sẽ được đồng bộ hóa trên các thiết bị. Nếu không, bạn chỉ có thể xem mật khẩu đã lưu trên Google Chrome trên một thiết bị.
Bước 1Đảm bảo rằng bạn đã lưu một số mật khẩu trên Google Chrome.Để lưu mật khẩu trên Chrome, hãy mở trang Trình quản lý mật khẩu và bật nút Đề nghị lưu mật khẩu tùy chọn trên máy tính để bàn của bạn hoặc Lưu mật khẩu trên điện thoại di động.
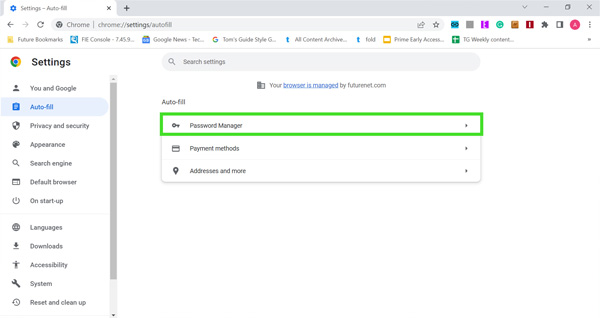 Bước 3Tiếp theo, đi đến Tự động điền hoặc Tự động điền và mật khẩu tab từ cột bên trái và nhấn nút Trình quản lý mật khẩu mục. Nếu bạn đã đăng nhập vào Chrome bằng tài khoản Google của mình, hãy nhấp vào Hồ sơ biểu tượng và nhấp vào Chìa khóa biểu tượng để truy cập Trình quản lý mật khẩu của Google.
Bước 3Tiếp theo, đi đến Tự động điền hoặc Tự động điền và mật khẩu tab từ cột bên trái và nhấn nút Trình quản lý mật khẩu mục. Nếu bạn đã đăng nhập vào Chrome bằng tài khoản Google của mình, hãy nhấp vào Hồ sơ biểu tượng và nhấp vào Chìa khóa biểu tượng để truy cập Trình quản lý mật khẩu của Google. Hoặc nhập chrome://settings/passwords vào thanh địa chỉ và nhấn đi vào trên bàn phím để truy cập Trình quản lý mật khẩu một cách nhanh chóng.
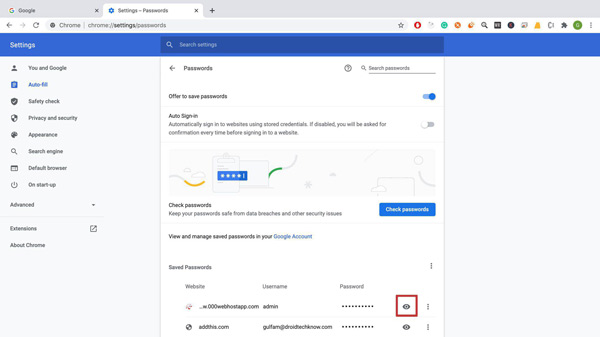 Bước 44: Bây giờ, bạn có thể xem danh sách trong phần Mật khẩu đã lưu nhãn. Để xem mật khẩu được lưu bởi Google Chrome, hãy nhấp vào Mắt biểu tượng bên cạnh mục đó. Nếu được nhắc, hãy nhập mã PIN hoặc mật khẩu tài khoản Google của bạn để xác minh quyền sở hữu. Bước 5Nếu bạn muốn xuất mật khẩu từ Chrome, hãy nhấp vào nút ba chấm biểu tượng phía trên danh sách và chọn Xuất mật khẩu.
Bước 44: Bây giờ, bạn có thể xem danh sách trong phần Mật khẩu đã lưu nhãn. Để xem mật khẩu được lưu bởi Google Chrome, hãy nhấp vào Mắt biểu tượng bên cạnh mục đó. Nếu được nhắc, hãy nhập mã PIN hoặc mật khẩu tài khoản Google của bạn để xác minh quyền sở hữu. Bước 5Nếu bạn muốn xuất mật khẩu từ Chrome, hãy nhấp vào nút ba chấm biểu tượng phía trên danh sách và chọn Xuất mật khẩu. Để thay đổi hoặc xóa mật khẩu, hãy nhấp vào ba chấm biểu tượng bên cạnh mục đó và chọn Chỉnh sửa hoặc Loại bỏ. Khi xuất mật khẩu Chrome, tất cả các mục đã lưu đều được bao gồm. Bạn không thể chọn mật khẩu cụ thể.
Phần 2. Xem mật khẩu đã lưu trong Chrome dành cho Android và iPhone
Theo báo cáo, Google Chrome cũng là trình duyệt web phổ biến trên thiết bị di động. Đây là trình duyệt chính trên các thiết bị Android. Hơn nữa, một bộ phận người dùng iOS lại thích sử dụng Chrome hơn. Tin vui là Trình quản lý mật khẩu của Google cũng có sẵn cho Chrome dành cho iOS. Để xem mật khẩu đã lưu trên Chrome trên Android hoặc iPhone, bạn có thể thực hiện theo các bước dưới đây.
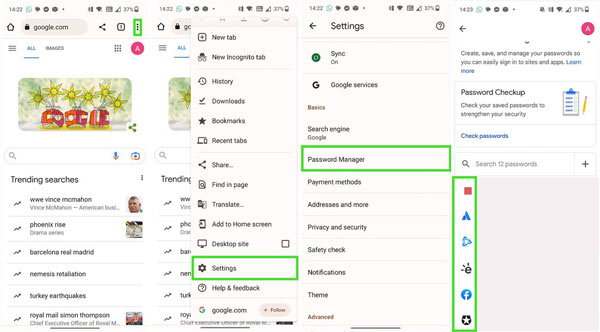 Bước 1Chạy ứng dụng Google Chrome trên thiết bị cầm tay của bạn. Bước 2Chạm vào Hơn nút với một ba chấm dọc biểu tượng ở phía trên bên phải và chọn Cài đặt trên danh sách thả xuống. Bước 3Tiếp theo, chạm vào Trình quản lý mật khẩu tùy chọn để mở Trình quản lý mật khẩu của Google. Tại đây bạn sẽ nhận được danh sách lưu trữ tất cả các mục và mật khẩu đã lưu. Bước 4Để xem mật khẩu đã lưu trên Chrome, hãy nhấn vào mục mong muốn và nhấn Mắt biểu tượng. Khi được nhắc, hãy nhập mật khẩu tài khoản Google, mật mã màn hình khóa hoặc Face ID hoặc Touch ID. Sau đó, mật khẩu sẽ xuất hiện trên màn hình của bạn.
Bước 1Chạy ứng dụng Google Chrome trên thiết bị cầm tay của bạn. Bước 2Chạm vào Hơn nút với một ba chấm dọc biểu tượng ở phía trên bên phải và chọn Cài đặt trên danh sách thả xuống. Bước 3Tiếp theo, chạm vào Trình quản lý mật khẩu tùy chọn để mở Trình quản lý mật khẩu của Google. Tại đây bạn sẽ nhận được danh sách lưu trữ tất cả các mục và mật khẩu đã lưu. Bước 4Để xem mật khẩu đã lưu trên Chrome, hãy nhấn vào mục mong muốn và nhấn Mắt biểu tượng. Khi được nhắc, hãy nhập mật khẩu tài khoản Google, mật mã màn hình khóa hoặc Face ID hoặc Touch ID. Sau đó, mật khẩu sẽ xuất hiện trên màn hình của bạn. Kể từ Chrome 66, Google đã thêm tùy chọn xuất mật khẩu vào Chrome dành cho iOS. Để di chuyển chi tiết đăng nhập và xuất mật khẩu đã lưu từ Chrome trên thiết bị di động của bạn, hãy nhấn vào Xuất mật khẩu trên màn hình Trình quản lý mật khẩu và chọn đích đến.
Phần 3. Phần thưởng: Trình quản lý mật khẩu iOS tốt nhất
Trình quản lý mật khẩu của Google là một cách thuận tiện để xem và quản lý mật khẩu của bạn trong trình duyệt Chrome. Tuy nhiên, nó cung cấp các tùy chọn bảo mật hạn chế. Hơn nữa, nó chỉ lưu thông tin đăng nhập trực tuyến nhưng không có sẵn cho mật khẩu ứng dụng. Do đó, việc nhiều người dùng iPhone đang tìm kiếm trình quản lý mật khẩu của bên thứ ba cho thiết bị của họ là điều hợp lý. Từ thời điểm này, chúng tôi khuyên bạn nên imyPass Trình quản lý mật khẩu iPhone.

4.000.000+ lượt tải xuống
Xem mật khẩu Chrome đã lưu trên iPhone của bạn một cách nhanh chóng.
Hỗ trợ hầu hết tất cả mật khẩu được lưu trên thiết bị iOS của bạn.
Xuất mật khẩu iPhone sang máy tính của bạn.
Tương thích với nhiều mẫu iPhone và iPad.
Cách xem mật khẩu Chrome đã lưu trên iPhone của bạn
Bước 1Quét iPhone của bạnChạy trình quản lý mật khẩu iOS tốt nhất sau khi bạn cài đặt nó trên PC. Có một phiên bản khác dành cho người dùng Mac. Sau đó kết nối iPhone của bạn với cùng một máy bằng cáp Lightning. Bật phần mềm lên và click vào Bắt đầu để bắt đầu quét mật khẩu trên iPhone của bạn. Có thể mất một lúc tùy thuộc vào lượng dữ liệu được lưu trên thiết bị của bạn.
 Bước 2Xem mật khẩu Chrome đã lưu
Bước 2Xem mật khẩu Chrome đã lưu Sau khi quét, bạn sẽ được đưa đến cửa sổ xem trước. Tất cả mật khẩu được lưu trên iPhone của bạn sẽ được liệt kê theo danh mục. Để xem mật khẩu Chrome đã lưu trên iPhone của bạn, hãy kiểm tra Mật khẩu web và ứng dụng gõ vào cột bên trái. Sau đó, bạn sẽ nhận được danh sách trên bảng điều khiển chính. Theo mặc định, tất cả mật khẩu đều bị ẩn. Nhấp vào biểu tượng bên cạnh mục mong muốn và mật khẩu sẽ được hiển thị.
 Bước 3Xuất mật khẩu Chrome
Bước 3Xuất mật khẩu Chrome Nếu bạn muốn xuất mật khẩu cụ thể đã lưu trên Chrome trên iPhone của mình, hãy đánh dấu vào hộp kiểm bên cạnh các mục. Sau đó bấm vào Xuất khẩu cái nút. Khi được nhắc, hãy chọn thư mục đích và lưu mật khẩu. Vài giây sau, công việc sẽ hoàn thành. Mật khẩu được lưu trong tệp CSV.
 Bước 4Xem lịch sử
Bước 4Xem lịch sử Trình quản lý mật khẩu sẽ ghi lại tất cả lịch sử quét. Để xem mật khẩu đã lưu trên iPhone của bạn, hãy nhấp vào Xem lịch sử trong giao diện trang chủ, định vị thiết bị đích và nhấp vào nút Lượt xem cái nút.

Phần 4. Câu hỏi thường gặp về Xem mật khẩu đã lưu trên Google Chrome
Làm cách nào để xóa mật khẩu đã lưu trên Chrome?
Nhập Trình quản lý mật khẩu trên Chrome trên máy tính hoặc thiết bị di động của bạn, tìm mật khẩu mong muốn, nhấp vào Hơn biểu tượng và chọn Xóa bỏ. Hãy nhớ rằng Chrome không có cách nhanh chóng để xóa ngay tất cả mật khẩu đã lưu. Nói cách khác, bạn sẽ cần phải xóa từng cái một.
Google Chrome lưu mật khẩu của tôi ở đâu?
Nếu bạn đăng nhập bằng tài khoản Google của mình trên Chrome, Trình quản lý mật khẩu sẽ lưu mật khẩu của bạn vào máy chủ Google. Nếu không, mật khẩu của bạn sẽ được lưu trên ổ cứng cục bộ. Bạn có thể xem chúng trong Trình quản lý mật khẩu của Google một cách đơn giản.
Trình quản lý mật khẩu của Google có an toàn để sử dụng không?
Mặc dù Trình quản lý mật khẩu của Google hoàn toàn miễn phí nhưng nó an toàn so với các trình quản lý mật khẩu tương tự. Nó sử dụng mã hóa cấp quân sự để bảo vệ thông tin đăng nhập của bạn. Vì thông tin của bạn được mã hóa trên thiết bị trước khi được gửi đến máy chủ Google nên cả nhân viên của Google và bất kỳ ai khác đều không thể nhìn thấy thông tin đó.
Sự kết luận
Bài viết này đã thảo luận cách xem mật khẩu đã lưu trên Chrome trên các thiết bị Windows, Mac, Linux, Android và iOS. Là một trình duyệt web phổ biến, Google Chrome bao gồm nhiều tính năng bổ sung, chẳng hạn như Trình quản lý mật khẩu. Nó cho phép bạn lưu, xem, chỉnh sửa và xuất mật khẩu, thông tin đăng nhập và thông tin xác thực một cách dễ dàng. Ngoài ra, imyPass Trình quản lý mật khẩu iPhone được khuyên dùng để xem và quản lý nhiều loại mật khẩu được lưu trên iPhone bằng máy tính. Nếu bạn có câu hỏi khác về chủ đề này, vui lòng để lại tin nhắn bên dưới bài đăng này.



