How to Draw a Radius on A Map on Desktop and Online
A radius on a map is a circle around a location to visualize a certain distance from the point to other areas. It is quite useful when you want to find out which parking lots, shops, and hospitals are within a certain distance. Is it possible to draw a radius and even change its size and location? The answer is yes. You can draw a circle any way you like with some mapping tools. This article will show you two ways to draw a radius on a map on your desktop and with an online tool.
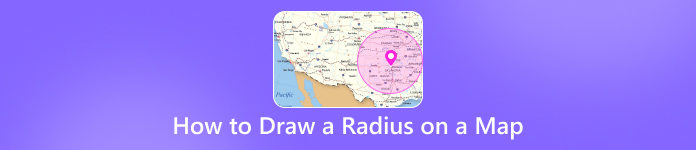
In this article:
Part 1. Why Need to Draw a Radius on A Map
Drawing a radius on a map is a useful skill in many cases. Learn when you may need it in this part.
Rental Seeking: Suppose you are a commuter and need to rent a house or apartment near your company. Drawing a radius around your workplace is a direct way to decide which neighborhood to choose.
Travel Planning: When you are traveling in a city you've never been to, you might want to explore the attractions within a certain distance from your hotel. A radius on a map can clearly display which sights are suitable for a visit based on your current location.
Delivery Services: Businesses providing delivery services also use radius on maps to optimize routes, ensuring timely deliveries for their customers.
These examples show how drawing a radius on a map can be valuable for your renting experience, traveling, or delivery business. All in all, it's an essential skill and saves you time without calculating the distance by yourself.
Part 2. How to Draw a Radius on A Map
It's super easy to draw a circle on a map as long as you have the right tool. In this section, you'll learn how to do it with your computer or an online mapping platform.
Try the Top Tool for Drawing a Radius
As a powerful locating and mapping tool, imyPass iLocaGo is the top pick for drawing a radius on a map. It offers a Multi-stop Mode feature that allows you to add multiple stops to draw a circle around a point. Before drawing, you can zoom in and out on the map to decide the radius size. Moreover, you can set the central location to any place in the world, no matter where your current location is. Apart from drawing a radius on a map, imyPass Location Changer also excels at iPhone GPS location spoofing and making virtual routes. Now, let's see how to draw a circle with the imyPass radius drawing tool.
Download, install, and launch the radius drawing tool on your Windows or Mac.
Prepare a USB cable and then connect your iPhone to your computer, and trust this computer on your iPhone.
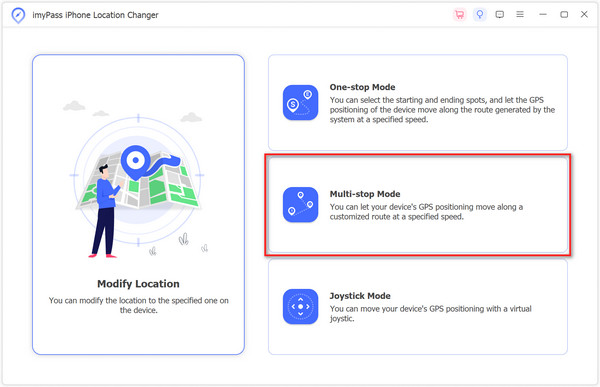
After the connection, select Multi-stop Mode on the interface.
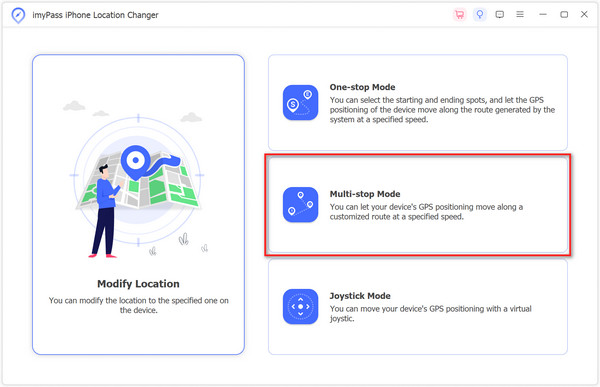
Set the start point as the center by directly clicking on it on the map or entering the accurate address in the top left corner. Next, add more stops around the point to draw a radius on the map.
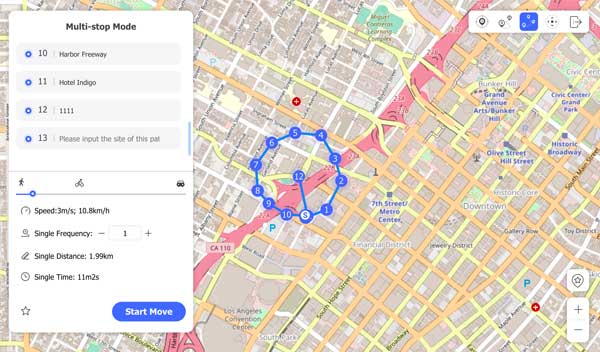
After finishing these steps, you can see the circle around the start point on the map. Zoom in on the map to find more reachable shops, parking lots, and cafes within the area. If it's a commonly used location, you can save it to your favorite spot or check it later in the history records. Since you can freely add unlimited stops on the map, you can draw any shape on it, such as a circle, square, triangle, oval, or star, with no limits. For more location or mapping tools, check out the links below.
Draw a Radius on A Map with An Online Tool
Mapsdirections.info is also a handy online tool to draw a customizable circle on a map. After drawing a circle, you can easily resize and move it. It offers you two ways to adjust the radius. One is setting the number from the dropdown list; the other is directly adjusting the circle on the map. As you draw or adjust it, the form above the map displays the radius and circle area in real-time. It's easy to draw a radius with Mapsdirections.info. Check out the detailed steps below.
Go to Mapsdirections.info website. Click on Radius Map on the top menu.
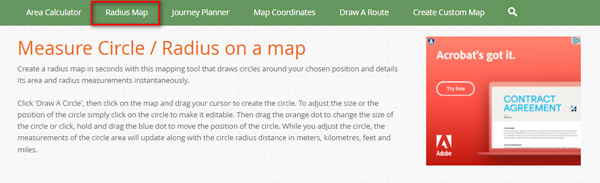
Enter the address in the search box. Or zoom in on the map to find the place you want to draw a radius. Click on the Draw a Circle option, and click on the map and draw a circle on it. You will see a radius around a point on a map.
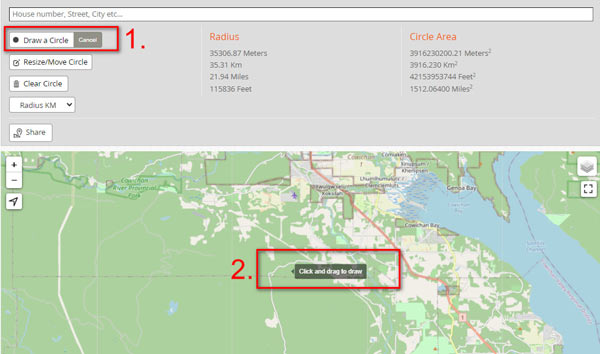
If you need to adjust the radius, click on the Resize/Move Circle button. Drag the orange dot on the circle's edge to resize it, or move it by dragging the blue dot in the center. If you need to set an accurate radius, choose one from the Radius KM dropdown list.
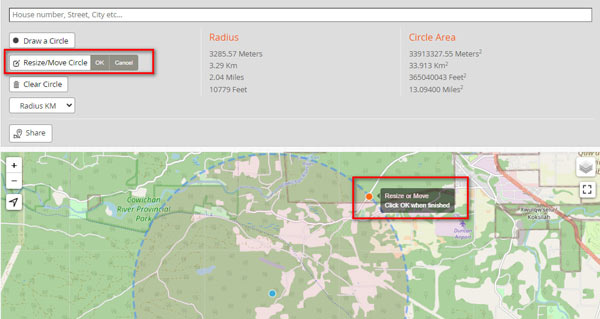
It is how you can draw a radius with Mapsdirections.info. You can draw unlimited circles on its map by repeating the steps. To make the drawing process easier, it offers user-friendly options like larger screen mode and multiple map layers, such as Satellite, Hybrid, Terrain, and Map. After drawing a radius, you can share it by copying the link.
FAQs.
-
What application can I use to draw a radius on a map?
There are many tools available, like Draw Maps and Radius Map.
-
Is it possible to draw a radius on Google Maps?
No. Google Maps doesn't offer a feature to draw a radius on its map. You need to use a third-party radius tool.
-
Can I draw a radius on Apple Maps?
No. You can't draw a radius on Apple Maps since it doesn't provide the radius feature. But apps like Radius Map can help you to draw a circle around a point on a map.
Conclusion
After reading the two methods above, you've certainly learned how to draw a radius on a map. Both imyPass Location Changer and Mapsdirections.info can help you draw a circle around a location. But they have different strengths. imyPass Location Changer lets you draw a circle or any other shape freely with more customized options. Mapsdirections.info offers accurate settings on the radius size and calculates the radius and circle area. In a word, both of them are great radius drawing tools that can help you in different ways.
Hot Solutions
-
GPS Location
- Best Pokemon Go Locations with Coordinates
- Turn Your Location Off on Life360
- Fake Your Location on Telegram
- Review of iSpoofer Pokemon Go
- Set Virtual Locations on iPhone and Android
- Review of PGSharp App
- Change Location on Grindr
- Review of IP Location Finder
- Change Mobile Legends Location
- Change Location on Tiktok
-
Unlock iOS
-
iOS Tips
-
Unlock Android

