How to Reset Windows 7 Password With or Without Disk
It’s one kind of common situation that we all have the habit of setting logon password for Windows 7 computer, but don’t make any password reset disk. Windows 7 password reset disk is quite a strange thing until we are required to reset the forgotten password with it. Do you know how to reset Windows 7 password without disk?

If you only have one computer, you can’t create a Windows 7 password reset disk when you forget the logon password. So even you don’t have any password forgotten issue, you’d better make a password reset disk or USB drive beforehand. Don’t wait for the day you actually need it.
Here in this post, we like to give you a detailed guide to create a Windows 7 password reset disk. Moreover, we will show you how to use it to reset your forgotten logon password. You can also learn a way to reset Windows 7 password without disk.
- Part 1. Create Windows 7 Password Reset Disk
- Part 2. Reset Windows 7 Password with Disk
- Part 3. Reset Windows 7 Password Without Disk
- Part 4. FAQs of Windows 7 Password Reset Disk
Part 1. How to Create Windows 7 Password Reset Disk
At the first part, we like to share the common way to make a Windows 7 password reset disk or USB drive. When you forgot the Microsoft account password, you can use it to access your computer again. You can choose to create a Windows 7 password reset disk beforehand. Or you can make it on another computer if you are locked out of your Windows 7 PC.
Step 1To create a Windows 7 password reset disk, you should click Start and go to Control Panel.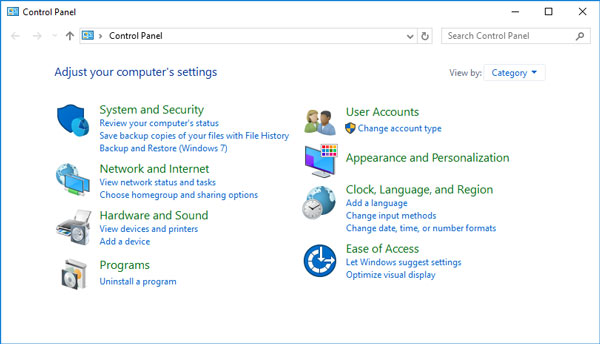 Step 2Choose the User Accounts option and then click Create a password reset disk under the Control Panel Home.
Step 2Choose the User Accounts option and then click Create a password reset disk under the Control Panel Home. 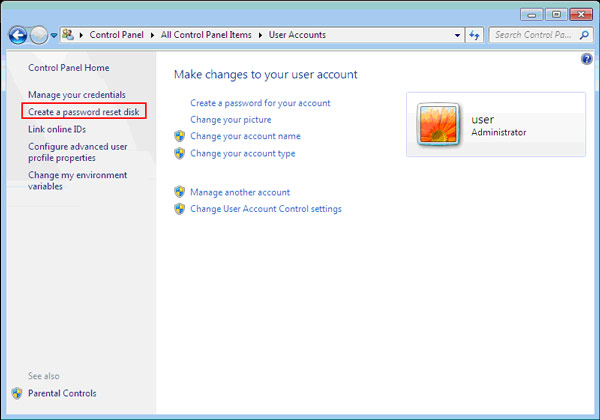 Step 3When you enter the Forgotten Password Wizard window, click the Next button.
Step 3When you enter the Forgotten Password Wizard window, click the Next button. 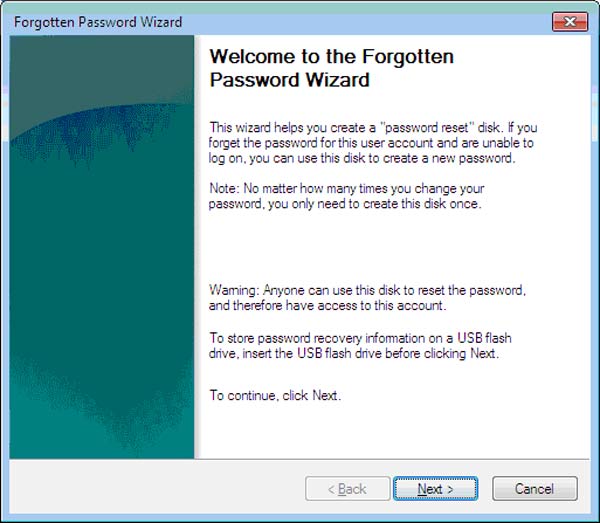 Step 4Now you can select the Removable Disk to create the password key on. During this step, you need to insert a black disk to make the password reset disk.
Step 4Now you can select the Removable Disk to create the password key on. During this step, you need to insert a black disk to make the password reset disk. 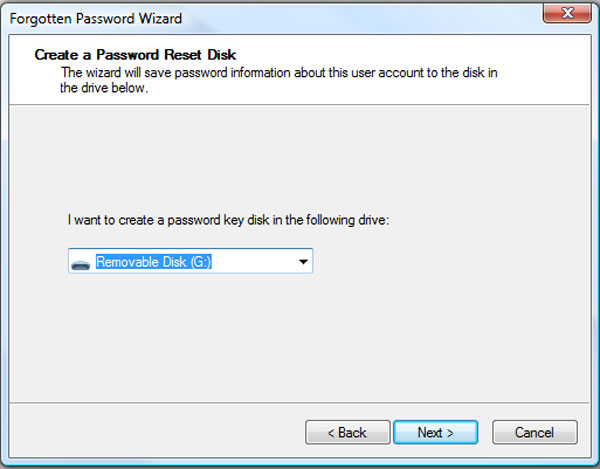 Step 5You are asked to enter your current password. If you still remember it, you can input it to start creating the Windows 7 password reset disk. If you have forgotten the current account password, you can move to the next method below.
Step 5You are asked to enter your current password. If you still remember it, you can input it to start creating the Windows 7 password reset disk. If you have forgotten the current account password, you can move to the next method below. 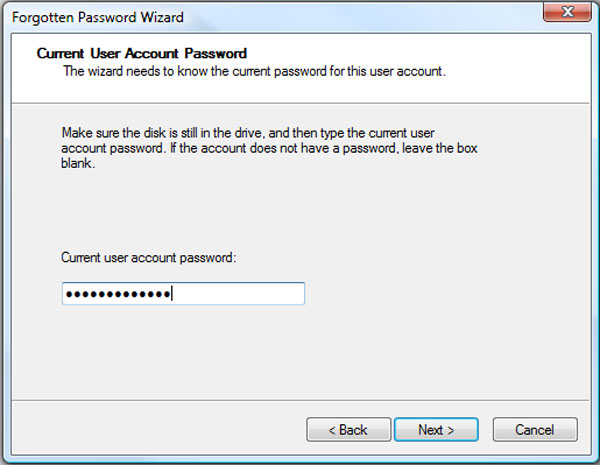 Step 6When you Windows 7 password reset disk is created successfully, you can click the Finish button to close the window. With this reset disk, you can handily reset your Windows password.
Step 6When you Windows 7 password reset disk is created successfully, you can click the Finish button to close the window. With this reset disk, you can handily reset your Windows password. 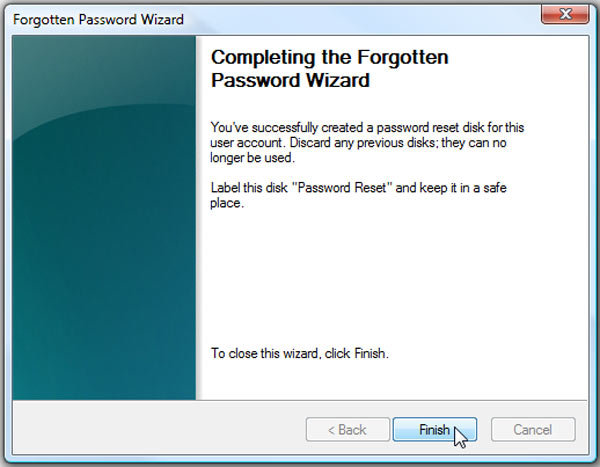
When you open the reset disk, you can see a file named userkey.psw which contains your reset key. Note that, you should save the Windows 7 password reset disk in a safe place.
Part 2. How to Reset Forgotten Windows 7 Password with Disk
If you have created a Windows 7 password reset disk beforehand, when you forget the account password, you can rely on it to remove the original forgotten one. This part will show you how to reset Windows account password with the disk.
Step 1Once you have entered the wrong password several times, you will see a Reset password link below the login box.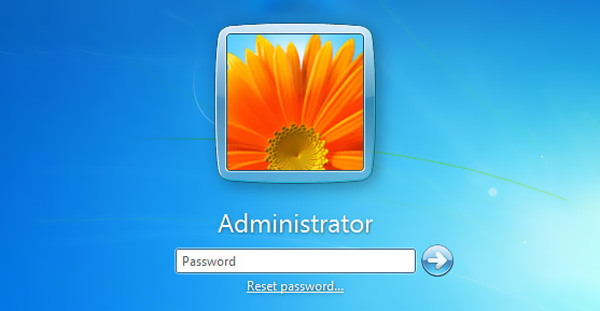 Step 2You will be guided to the Password Reset Wizard window. Now you need to insert your password 7 reset disk and then click Next button to continue. Step 3In the Removable Disk box, choose the password reset disk you created. Click Next to move to the next step.
Step 2You will be guided to the Password Reset Wizard window. Now you need to insert your password 7 reset disk and then click Next button to continue. Step 3In the Removable Disk box, choose the password reset disk you created. Click Next to move to the next step. 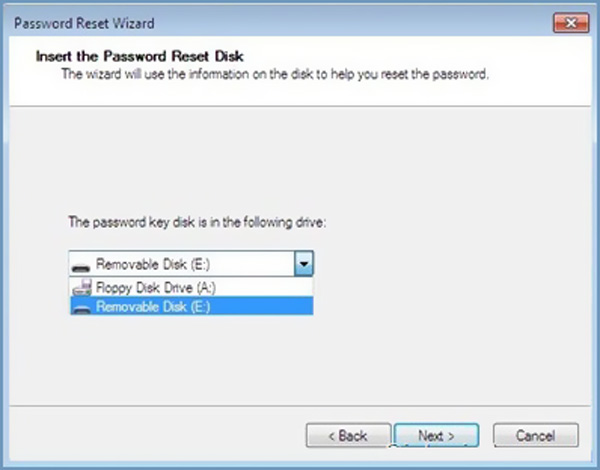 Step 4You can enter a new password to replace the original one. Type the password again to confirm. Click the Next button and then click Finish to close the Password Reset Wizard window.
Step 4You can enter a new password to replace the original one. Type the password again to confirm. Click the Next button and then click Finish to close the Password Reset Wizard window. 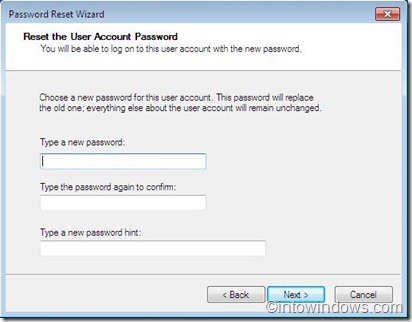
With the steps above, you can handily reset your Windows 7 password. After that, you can back to the Windows account login window to enter the new passcode and login your user account with ease.
Part 3. How to Reset Windows 7 Password Without Resetting Disk
In most cases, you won’t create a Windows 7 password reset disk beforehand until you need it. This part will show you how to reset your forgotten Windows 7 password without disk.
Here we sincerely recommend the powerful imyPass Windows Password Reset for you to create a reset USB drive or disk even when you forgot the current account password. It has the capability to remove any Windows administrator and other user account passwords.
- 1. Create Windows 7 password reset USB drive or disk even you forget the current password.
- 2. Recover various Windows passwords including Windows account and administrator.
- 3. Create a new administrator account without password to bypass locked Windows PC.
- 4. Support many file systems like FAT16, FAT32, NTFS, etc. and hard disks like IDE, SCSI, SATA, USB, SAS, RAID, and more.
- 5. Reset forgotten Windows reset disk on any brands of PC in Windows 10/8.1/8/7/Vista/XP.
 Step 2You are offered 2 ways to create the Windows 7 password reset USB drive and disk, Create Password Reset CD/DVD, and Create Password Reset USB Flash Drive. Choose your preferred one according to your need.
Step 2You are offered 2 ways to create the Windows 7 password reset USB drive and disk, Create Password Reset CD/DVD, and Create Password Reset USB Flash Drive. Choose your preferred one according to your need.  Step 3Click the Burn CD/DVD or Burn USB button to start creating the Windows 7 password reset disk or USB drive. Then you can click OK to finish the process. With this method, you don’t need to enter your current password. Step 4Reboot your locked PC and press F12 or ESC key to enter the Boot menu. Select the Windows password reset USB drive or disk you just made and then press Enter. After all these operations, your computer will restart automatically.
Step 3Click the Burn CD/DVD or Burn USB button to start creating the Windows 7 password reset disk or USB drive. Then you can click OK to finish the process. With this method, you don’t need to enter your current password. Step 4Reboot your locked PC and press F12 or ESC key to enter the Boot menu. Select the Windows password reset USB drive or disk you just made and then press Enter. After all these operations, your computer will restart automatically.  Step 5If you want to reset the Windows 7 account password, here you can choose the account you want to reset and then click Reset Password to start removing the original passcode.
Step 5If you want to reset the Windows 7 account password, here you can choose the account you want to reset and then click Reset Password to start removing the original passcode.  Step 6This Windows password resetting tool will ask you if you want to set your user password to be blank. You can click Yes button to confirm it.
Step 6This Windows password resetting tool will ask you if you want to set your user password to be blank. You can click Yes button to confirm it.  Step 7After that, you can eject the Windows 7 password reset USB drive or disk and restart your PC. When you back to the account login window, you can directly enter it without any passcode.
Step 7After that, you can eject the Windows 7 password reset USB drive or disk and restart your PC. When you back to the account login window, you can directly enter it without any passcode. 
Part 4. FAQs of Windows 7 Password Reset Disk
Question 1. What is the Windows 7 password reset disk?
Windows 7 password reset disk is a file you create on a disk that used to reset the current account password. When you plug it into your Windows 7 PC, you are allowed to reset your logon password right on the lock screen.
Question 2. How to switch to another user Windows account?
To change your Windows user account, you can enter the Start menu and click your username. If you have two or more accounts signed in this computer, you can click the specific account to switch to it.
Question 3. How to start Windows 7 in Safe Mode?
Reboot your Windows 7 computer and press the F8 key. You can enter the Advanced Boot Options before the Windows 7 loading screen appears. Now you can select the Safe Mode with Command Prompt. Press Enter key to start Windows 7 in Safe Mode.
Conclusion
We have mainly talked about the Windows 7 password reset disk in this post. You can get 2 effective solutions to create Windows 7 password reset disk. In addition, you can get specific guide to reset your forgotten Windows account password with the created disk.



