How to Factory Reset an HP Laptop on Windows 10/8/7
Factory reset a PC can be an efficient and ultimate solution to fix those stubborn system issues and wipe all data for selling. The HP laptops are shipped with a recovery partition on Windows 7 and later OS versions. That feature can reinstall the operating system by preserving your personal data safely.
That’s what you shall follow, 2 ways to factory reset an HP laptop step by step, even without a password.

In this article:
Part 1. Why Do You Do a Factory Reset on HP Laptop?
There are various reasons for resetting an HP laptop to factory defaults, and they can be concluded as follows:
1. System errors. Windows get stuck in some system errors or application conflicts, and fail to work, like an audio driver cannot be installed, missing USB drivers, Windows white screen, etc. To fix such a Windows system error, a factory reset is a good solution.
2. Storage is full. An old HP laptop may collect different types of junk files on your hard drive, and the computer runs slowly. Cleaning up data and get more storage via resetting HP PC is a recommended way.
3. Sell your old HP laptop. When you want to sell an old HP laptop PC, factory reset is an ideal solution to wipe all the personal data and settings in it.
No matter why you want to factory reset an HP laptop, you can have a choice of 2 methods to do a reset on an HP laptop in the next parts.
There’s only one caveat: Just backup all the important files on an external hard drive before resetting it, because resetting your HP PC can remove all the files on the hard drive.
Part 2. How to Factory Reset HP Laptop via Settings
How to Factory Reset HP Laptop with Password
If your HP computer loads correctly and you can log in to your PC, learn from this method to restore HP laptop to factory settings via Settings.
Search for Reset this PC and open it.
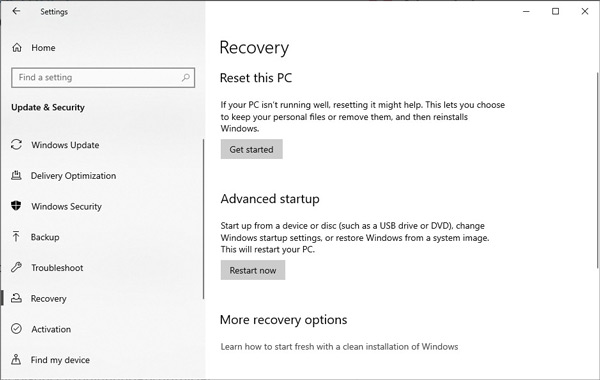
Click Recovery from the left pane, and click Get started under Reset this PC.
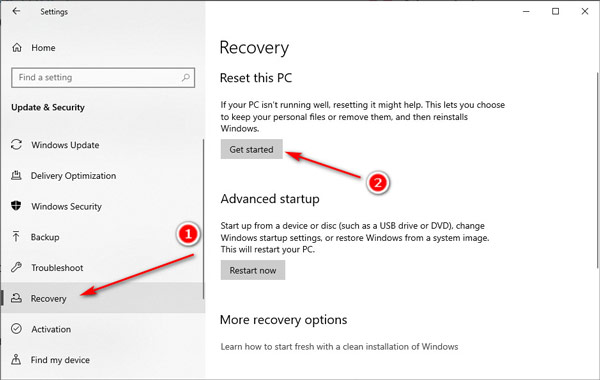
Choose your preferred method of resetting your HP from Cloud download or Local Reinstall.
A cloud download can download the latest Windows OS from Microsoft, but it needs an HP laptop with storage of over 32GB for more than 45 minutes to download. So, HP recommends you to select Local Reinstall.
Choose either of the options to keep or remove your files by clicking Keep my files or Remove everything.
Both options will remove all apps and drivers you installed, delete all the changes to settings and uninstall all HP apps that came preinstalled on your PC on Windows 10.
The only difference is whether it will keep your personal files intact or not.
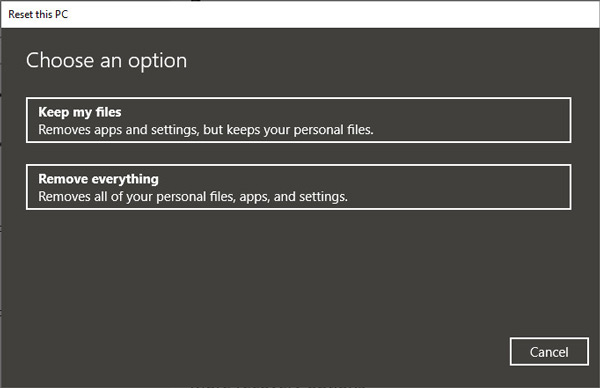
Follow the on-screen instructions based on the option you made in the previous step and click Reset to start factory reset your HP laptop.
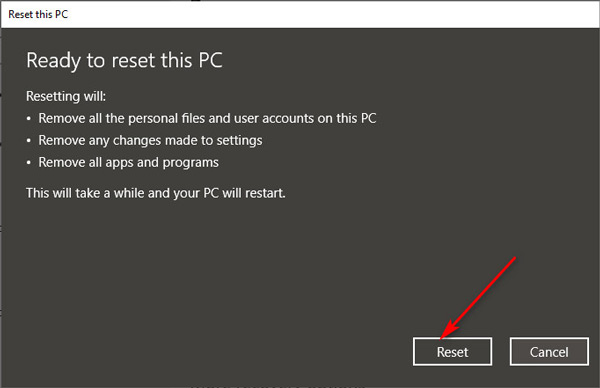
Then it will take some time to perform the HP reset, and your laptop will reboot after a successful reset.
Bonus: Use a World-class Tool to Reset HP Admin Password
When you forgot HP laptop password, you cannot log in to your Windows PC. To fix this issue, you can rely on imyPass Windows Password Reset to remove the Admin password from your HP computer and help you factory reset it without hassle.

4,000,000+ Downloads
Easily reset your Windows password when you forgot HP laptop password.
This Windows password reset tool is compatible with Windows 11/10/8.1/8/7/XP/Vista.
Its ultimate version supports creating bootable disks over 100 times.
In addition to resetting Windows password, it can create Admin accounts.
Step 1 Create a bootable disk from CD/DVD or USB drive
Download and run this program on an available computer. You can choose one way to create a bootable disk: CD/DVD or USB flash drive. Then, insert a blank CD/DVD drive or USB flash drive into this computer to start burning.

Step 2 Boot your locked HP laptop
Plug the burned disk into your HP laptop where you forgot the password. Restart your HP laptop and press F12 on the keyboard to enter the Boot Menu. Then, use the arrow-down /up keys to highlight the burned disk. After that, press Enter in the Boot Menu interface, Save and Exit.

Step 3 Remove forgotten password on HP laptop
Once your HP laptop reboots, the interface of this software will be loaded.
Select the operating system if you have installed more OS versions, and the user account under the Windows OS for your HP PC.

Then, click Reset Password and OK in the popup window to remove the current password and set it to be blank.

Finally, just eject the burned disk and reboot your HP laptop, and you can follow the steps above to factory reset the HP laptop. Besides, this program supports all brands. For example, it resets the Acer laptop with the same steps.
Part 3. How Do You Factory Reset HP Laptop from Windows Recovery Environment
If your HP laptop gets a system error and cannot load or start correctly, just reset it from Windows Recovery Environment.
Windows Recovery Environment (WinRE) is a recovery environment that can repair common unbootable operations systems. By default, WinRE is preloaded into the Windows 10 and Windows Server 2016 installations.
Restart your HP laptop and immediately press the F11 key repeatedly until the Choose an option screen opens.
Then you will get a WinRE tools partition on either UEFI and BIOS-based devices based on your HP PC motherland.
Click Troubleshoot.
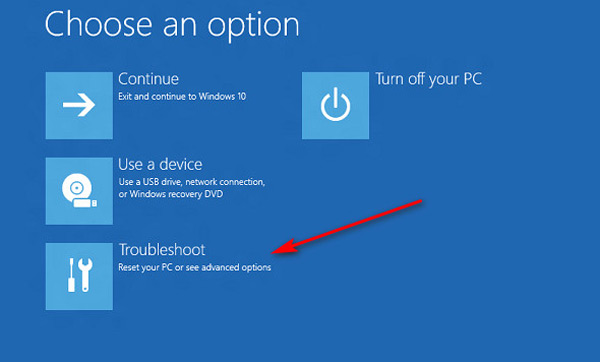
Click Reset this PC.
Repeat step 3 to step 5 in part 2 to choose the option to download the Windows OS, reset your HP laptop with keeping or removing your personal files and do a factory reset on the HP laptop.
Conclusion
Factory reset an HP laptop is an efficient solution to fix system and application errors and wipe data for selling a PC. This page shows 2 methods to restore an HP laptop to factory settings via settings and Windows Recovery Environment. Besides, you can use imyPass Windows Password Reset to reset the Admin password without hassle.
Hot Solutions
-
Windows Tips
-
Windows Password
-
Fix Windows
-
Password Tips

