Detailed Tutorial to Fix Can't Sign in to Windows 10
"I can't sign into my computer Windows 10! Anyone knows the reason?"
It would be so disappointing and annoying when you can't log into Windows 10, even with the correct password. Fortunately, you are here! This post will show you possible reasons and how to fix Windows 10 login problems with a step-by-step guide!
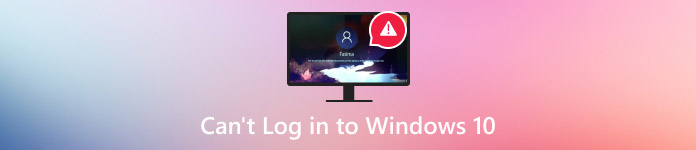
In this article:
Part 1. Why Can't Login to Windows 10 with Correct Password
There are many reasons why we can't sign into your account Windows 10. Here, we list some possible reasons:
• You have enabled Caps Lock/Num Lock.
• Your keyboard doesn't work.
• Poor internet connection (if you are using a Microsoft account).
• Third-party software/hardware interference.
• The user account's profile folder or related files (like NTUSER.DAT) are broken.
Part 2. How to Fix Windows 10 Login Problems
Method 1. Using a virtual keyboard
If you find that the keyboard is malfunctioning, you can use the On-Screen Keyboard. On the login screen, click Ease of Access and then press the On-Screen Keyboard. Select the keys to type your password.
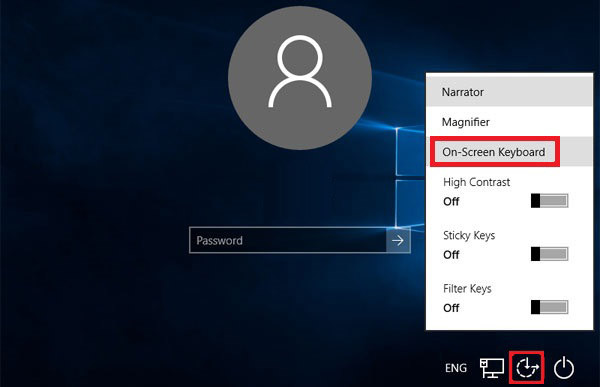
Method 2: Restart
Sometimes, a simple restart can solve most device problems, like the Network not working, the program not responsive, screen time not working, etc. You can also restart your computer to fix Windows 10 login problems.
To restart your computer, you can press the power button on the login screen and choose Restart.

Method 3: Connect to the Internet
When you want to log into your Microsoft account, you are required to have an active internet connection. Click the Network pattern in the bottom-right corner of the login screen and connect with your network.
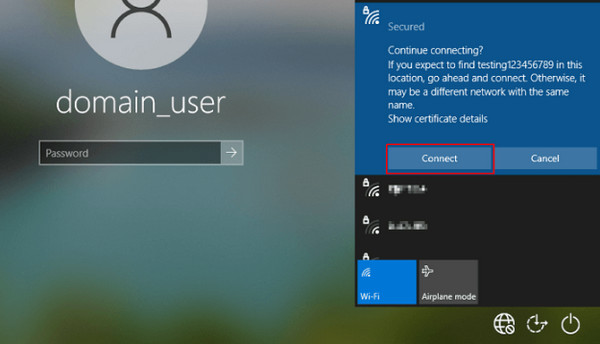
Method 4: Boot Your Computer in Safe Mode
You can also fix Windows 10 can't log in problems by starting your device in safe mode, which only loads necessary drivers and services but disables startup programs, especially third-party software. Here are simple steps:
Click the power button on the lock screen. Then, press Shift and Restart at the same time.
Follow the path: Troubleshoot - Advanced options - Startup Settings – Restart.
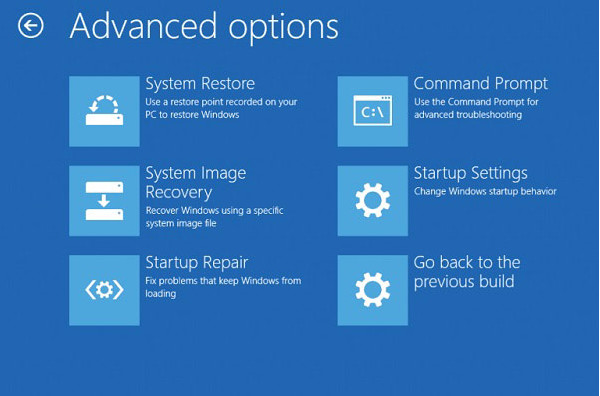
After your device restarts, choose option 5 from the list for Safe Mode.

Method 5: Using the Local Account
If you are in a hurry to use the computer, you can sign in with a local account first. The steps are also simple:
Start your computer in safe mode with the method in the last method.
Then click the Start Menu and select Settings.
Click Account - Your Info - Sign in with a local account instead.
Enter your password and username, and then click Next.
Sign out and log in with your local account.
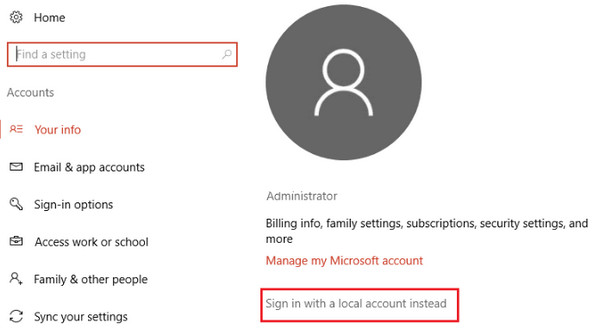
Part 3. Rest Windows Password to Fix Windows 10 Login Problems
If you have tried all the methods above but all in vain, you can try the ultimate solution - imyPass Windows Password Reset to reset your Windows password in one click.

4,000,000+ Downloads
Reset the Windows 10 login password without losing data.
One-stop solution to solve Windows 10 login problems.
Remove and Reset the Windows password in seconds.
Follow the steps as follows when you can't sign into your computer Windows 10:
Download and Install
Download this useful password reset tool by clicking the button above for free. It runs automatically after the successful installation.
Create a Bootable Disk
You can choose to use a CD/DVD or a USB flash drive as a bootable disk based on your needs on the interface. Then, click the corresponding Burn CD/DVD or Burn USB button. When the burning process is done, click OK and take the burned disk out.

Insert the Disk into the Locked Computer
Restart your locked computer and insert the burned disk or drive into it. Press F12 or ESC on the keyboard to enter the Boot menu.
Boot Locked Computer with the Burned Disk
Highlight your burned disk using the arrow-down and arrow-up, and then press the Enter button. Save it and exit the Boot Menu. Later, your computer will restart automatically.

Reset Your Windows Password
You will see the software change after the locked computer restarts. Choose your Windows OS and the account for which you want to reset the password. Then, click the Reset Password button and follow the onscreen instructions to continue.

Reboot Your Computer
Press the Reboot button to restart your computer.

Conclusion
Don't panic when you encounter issues like can't log into Windows 10. Follow this comprehensive guide to analyze the reasons behind and troubleshoot purposefully! Last but not least, you can use imyPass Windows Password Reset to reset your Windows 10 password. By the way, you can also use it to disable Windows 10 to ask password after sleep.
Hot Solutions
-
Windows Password
-
Windows Tips
-
Fix Windows
-
Password Tips

