A Detailed Guide to Changing Email Passwords on iPhone
It is essential to prioritize the security of our email accounts by regularly changing passwords. As an iOS user, you can conveniently manage and update email passwords directly from your iPhone. If you need a detailed tutorial on how to check and change email passwords on an iPhone, read this post.
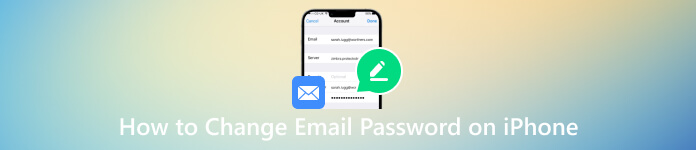
- Part 1. Change Email Password on iPhone
- Part 2. Best iPhone Password Viewer to See Email Passwords
- Part 3. FAQs of How to Change Email Password on iPhone
Part 1. How to Change Email Password on iPhone
You can change email passwords on an iPhone to protect against unauthorized access. By regularly updating your email password, you can make it more difficult for others to hijack your account. Moreover, you can better safeguard your personal information and ensure the confidentiality and integrity of your email communications.
As mentioned above, it’s simple to change email passwords on your iPhone. You can go to Settings and take the following guide to update your email password.
Step 1To begin the process of changing your email password on your iPhone, tap the Settings button to open the app on your home screen. Scroll down and tap the Passwords option. You are required to identify yourself through your face, fingerprint, or a digital passcode. Step 2When you reach the main Passwords interface, you can manage all the accounts linked to your iPhone, including your email accounts. Find and choose the email account you want to change the password. Step 3After selecting the email account, you will be directed to the account settings page. Here, you will find various options related to your email account, including your username, password, account description, and more. Step 4To check your email password, locate and tap the Password part. You may be prompted to enter your current password or use Face ID/Touch ID for authentication purposes. Once authenticated, you will be able to see the current password.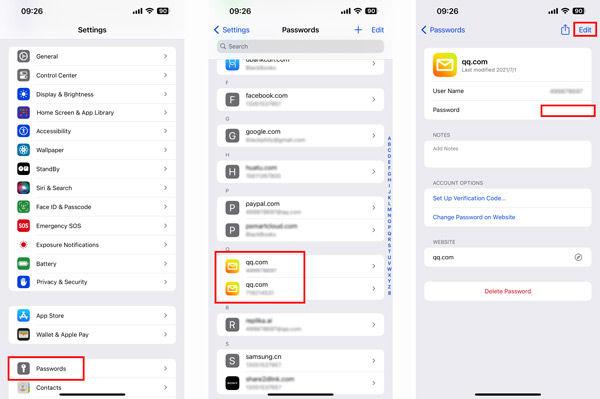 Step 5Tap Edit in the upper-right corner to change your email password on an iPhone. When creating a new password, it is crucial to choose a strong and unique combination of characters. Avoid using easily guessable information like your name, birthdate, or common words. Tap Done to confirm your operation. Your iPhone will then update the password for your email account.
Step 5Tap Edit in the upper-right corner to change your email password on an iPhone. When creating a new password, it is crucial to choose a strong and unique combination of characters. Avoid using easily guessable information like your name, birthdate, or common words. Tap Done to confirm your operation. Your iPhone will then update the password for your email account. Part 2. Best iPhone Password Viewer to Check Saved Email Passwords
Suppose you are searching for a reliable password manager to ensure the security of your email accounts and view your saved email passwords. In that case, you can try the popular imyPass iPhone Password Manager. It offers a convenient way to view and manage your stored iPhone passwords. Besides email passwords, it allows you to manage your Apple account passcodes, Wi-Fi passwords, and various passwords created in apps and browsers.
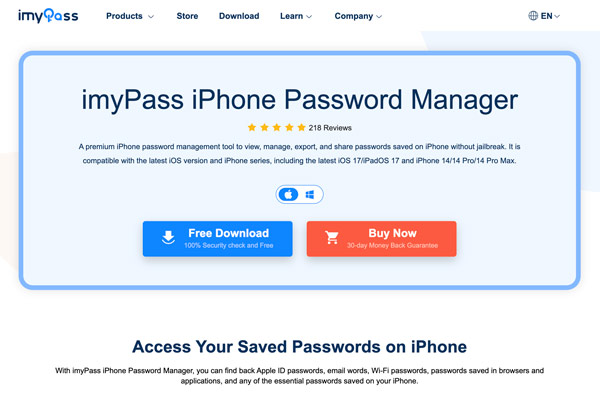
imyPass utilizes advanced encryption techniques to securely store your email passwords, ensuring they are protected from hackers and unauthorized access. Its built-in password generator helps you create strong and unique passwords for your email accounts, further enhancing your security. With its intuitive interface and advanced encryption algorithms, imyPass ensures that your iPhone passwords are protected from unauthorized access.
How to Use imyPass to Manage Email Passwords on iPhone
Step 1Download and launch the best email password viewer on your Mac or Windows computer. Connect your iPhone and click Start to scan all types of passwords stored on the iOS device, including your email passwords.
If your iTunes backup is encrypted, you should enter and verify its passcode. During this step, you may also need to enter the lock screen password on your iPhone.
Step 2When the scanning process is finished, all your iPhone passwords will be listed in specific types on the left, such as Email Account, Apple ID, Wi-Fi Account, Web & App Password, Screen Time Passcode, and more. To see your email passwords on your iPhone, click the Email Account option. Step 3To view the current password of your email account, you should click the eye button next to it. This iPhone Password Manager also allows you to back up and export your stored iPhone passwords. Click Export to export your selected email passwords in a CSV file.
Step 3To view the current password of your email account, you should click the eye button next to it. This iPhone Password Manager also allows you to back up and export your stored iPhone passwords. Click Export to export your selected email passwords in a CSV file. 
Part 3. FAQs of How to Change Email Passwords on iPhone
How can I change my Gmail password on my iPhone?
Open Gmail on your iPhone and tap your profile image. Tap the Manage your Google Account button and tap the Personal info tab. Now, you can scroll down to choose the Password section. Tap the side arrow button to change your Gmail password. Enter the new passcode and retype to confirm it. Tap the Change password button to confirm your operation.
How to set and change the default mail app on an iPhone?
Locate the Settings app on your iPhone's home screen and tap it to open. Scroll down the Settings menu and look for the section labeled Mail. Tap it to access the mail app settings. Within the Mail settings, tap the Default Mail App option. A list of installed mail apps will appear on the screen. Select the mail app you like to set as the default. A confirmation prompt will pop up, asking if you want to change the default mail app. Tap Change App or Set as Default to confirm your selection.
How do you change your Mail notification?
Go to Settings and scroll down to choose the Mail option. When you access the mail settings, tap Notifications and ensure the Allow Notifications option is turned on. Now, you can tap Customize Notifications and choose the specific email account you like to customize its notification settings. You can choose Alerts or Badges based on your need. Adjust the related options to change the mail sounds.
How to change Wi-Fi passwords on an iPhone?
To change Wi-Fi passwords on an iPhone, open the Settings app and go to the Wi-Fi option. It will display a list of available Wi-Fi networks. Locate the Wi-Fi network for which you want to change the password. Tap on the (i) button next to the network name to access its settings.
Tap the Forget This Network option to remove the network from your iPhone's saved networks. Return to the list of available Wi-Fi networks and select the same network again. You will be prompted to enter the new Wi-Fi password. Type in the new Wi-Fi password for the network and tap Join to connect to the network with the updated password.
Conclusion
Following the detailed guide above, you can easily view and change your email passwords directly from your iPhone. Regularly updating email passwords is an essential practice to enhance the security of your various online accounts. For more questions about how to change email passwords on your iPhone, you can message us.



