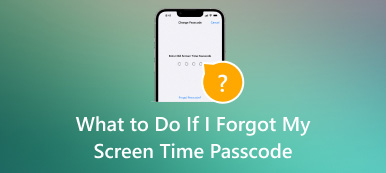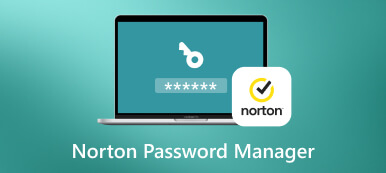How to Transfer Your Passwords to a New iPhone without Data Loss
“I just upgraded my iPhone, but how to transfer my passwords to my new iPhone 13?” Apple releases new iPhones and iPad each year. It makes sense that iPhone users are more likely to upgrade their handsets to pursue the latest features and advanced technology. In fact, it is not very difficult to migrate your passwords from the old device to your new iPhone if you have a proper tool.
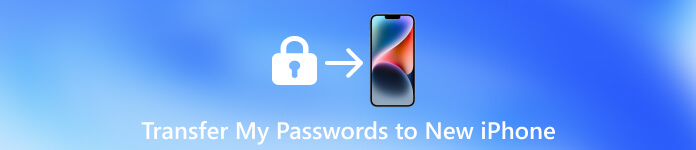
- Part 1. How to Transfer Passwords to New iPhone with iCloud Keychain
- Part 2. How to Transfer Passwords to New iPhone with AirDop
- Part 3. How to Transfer Passwords to New iPhone with Encrypted iTunes Backup
- Part 4. FAQs about Transferring Passwords to a New iPhone
Part 1. How to Transfer Passwords to New iPhone with iCloud Keychain
iCloud Keychain is Apple's password management system. It is developed to securely store log-in information, credit card, and shipping information across all of Apple devices. Therefore, it is a simple way to transfer passwords to a new iPhone and more from Mac or old iPhone.
Step 1On the old iPhone, connect to an internet connection, and head to the Settings app. Tap on your profile, go to the iCloud tab, choose Keychain, and toggle on iCloud Keychain. When prompted, enter your passcode or Apple ID password.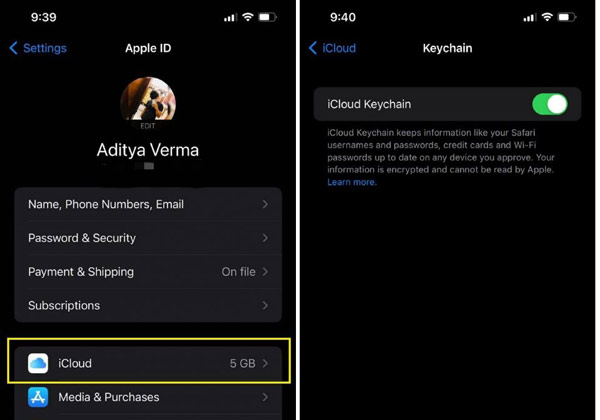
To transfer passwords from Mac to iPhone, click the Apple menu, choose System Preferences, click your Apple ID, and choose iCloud. Check the box next to Keychain. Then input your Apple ID password and follow the on-screen instructions to complete it.
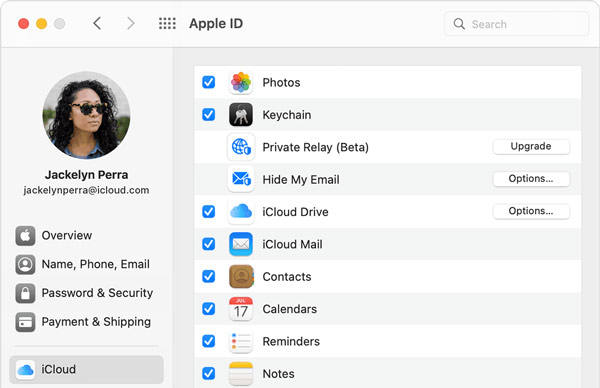 Step 2Turn to your new iPhone, and set it up with the Apple ID associated with the old device. Then connect it to the web. Step 3Go to the Settings app, tap on your profile, choose iCloud, and then Keychain, and turn on iCloud Keychain. Step 4Wait for a while and the passwords will be downloaded on the new device.
Step 2Turn to your new iPhone, and set it up with the Apple ID associated with the old device. Then connect it to the web. Step 3Go to the Settings app, tap on your profile, choose iCloud, and then Keychain, and turn on iCloud Keychain. Step 4Wait for a while and the passwords will be downloaded on the new device. Note: iCloud Keychain transfers the passwords of websites and apps that you saved on your iOS device. It is not available to iPhone passcode, Apple ID passwords, or Wi-Fi passwords.
Part 2. How to Transfer Passwords to New iPhone with AirDop
If you just wish to transfer several passwords to your new iPhone, AirDop is an easy way. This feature enables you to share content between two Apple devices face to face wirelessly, Moreover, it does not require a complicated setup.
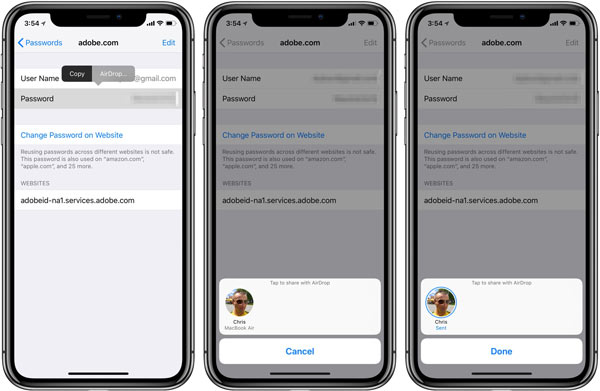 Step 1Make sure to enable Wi-Fi and Bluetooth on both iPhones. Keep them nearby. Step 2Open the Settings app on the old iPhone, tap Passwords & Accounts, and choose Website & App Passwords. If prompted, verify the ownership with Face ID/Touch ID or your passcode. Step 3Touch an item on the list, long press the Password field, and choose AirDrop. Next, you will be presented with the devices available. Choose the new iPhone and transfer the password. Step 4Turn to the new iPhone and accept the password. If the item is already on the new device, tap Update.
Step 1Make sure to enable Wi-Fi and Bluetooth on both iPhones. Keep them nearby. Step 2Open the Settings app on the old iPhone, tap Passwords & Accounts, and choose Website & App Passwords. If prompted, verify the ownership with Face ID/Touch ID or your passcode. Step 3Touch an item on the list, long press the Password field, and choose AirDrop. Next, you will be presented with the devices available. Choose the new iPhone and transfer the password. Step 4Turn to the new iPhone and accept the password. If the item is already on the new device, tap Update. Note: AirDrop also allows you to transfer passwords from Mac to a new iPhone. However, it is not a good way to share all passwords between Apple devices.
Part 3. How to Transfer Passwords to New iPhone with Encrypted iTunes Backup
iTunes is another way to transfer passwords to a new iPhone. Unlike iCloud Keychain, iTunes does not require an internet network. Moreover, it covers more types of passwords including email passwords, Wi-Fi passwords, and passwords for websites and apps. However, you must have a computer and a Lightning cable.
Step 1Connect the old device to your computer with a Lightning cable. Run the latest version of iTunes, and click the iPhone icon to detect your phone.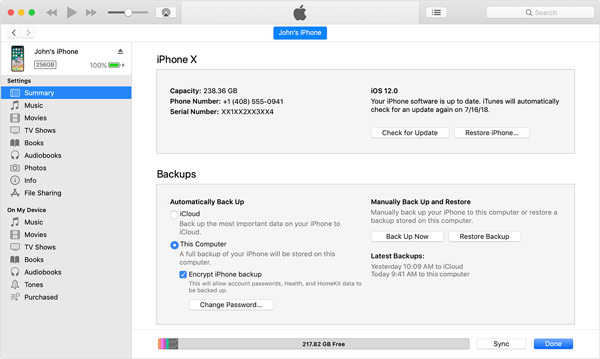 Step 2Go to the Summary tab from the left sidebar, and locate the Backups section. Make sure to select This Computer, and tick the checkbox next to Encrypt iPhone backup. When prompted, enter a password for the backup, and confirm it. Step 3After setting, iTunes should begin backing up the passwords and other data on the old device. If not, click the Back Up Now button to initiate the process immediately. Step 4Wait for the process to finish and disconnect the old iPhone.
Step 2Go to the Summary tab from the left sidebar, and locate the Backups section. Make sure to select This Computer, and tick the checkbox next to Encrypt iPhone backup. When prompted, enter a password for the backup, and confirm it. Step 3After setting, iTunes should begin backing up the passwords and other data on the old device. If not, click the Back Up Now button to initiate the process immediately. Step 4Wait for the process to finish and disconnect the old iPhone. 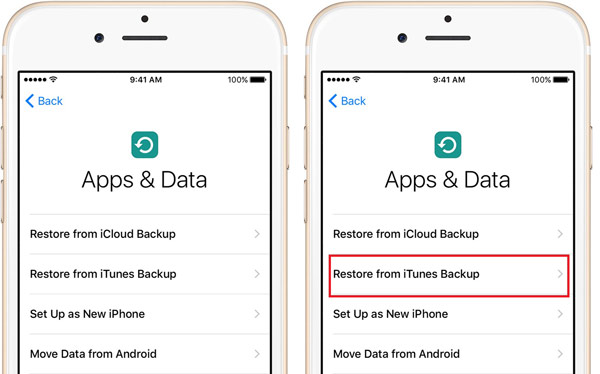 Step 5Turn to the new iPhone and set it up until you reach the Apps & Data screen. Choose Restore from iTunes Backup. Then connect the new device to the same computer.
Step 5Turn to the new iPhone and set it up until you reach the Apps & Data screen. Choose Restore from iTunes Backup. Then connect the new device to the same computer. 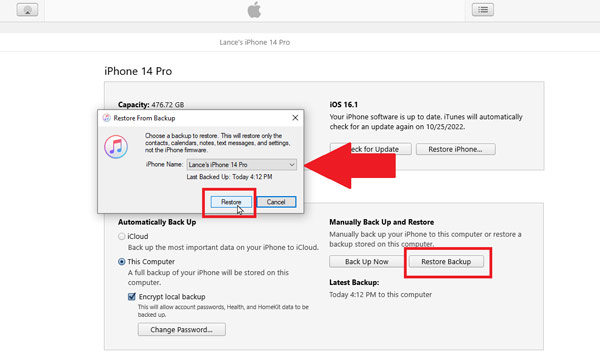 Step 6Click the Restore Backup button in the Backups section. Select the latest backup from the drop-down list, and click the Restore button. Then input the password to start transferring passwords to the new iPhone.
Step 6Click the Restore Backup button in the Backups section. Select the latest backup from the drop-down list, and click the Restore button. Then input the password to start transferring passwords to the new iPhone. Bonus Tip: Best iPhone Password Manager
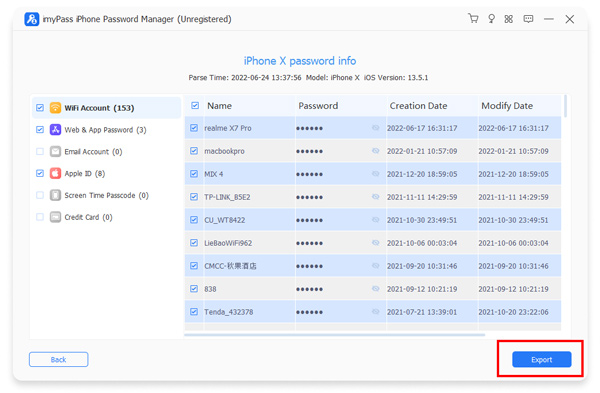
You may save a variety of passwords on your iPhone, such as lock screen passcode, Apple ID password, website log-in passwords, Wi-Fi passwords, and more. imyPass iPhone Password Manager is the best way to manage and view all these passwords before transferring them to a new iPhone.

4,000,000+ Downloads
View a variety of passwords on iPhone by category.
Back up iPhone passwords to a computer.
Keep your passwords in their original condition.
Support a wide range of iPhones and iPad models.
Part 4. FAQs about Transferring Passwords to a New iPhone
Why didn't my passwords transfer to a new iPhone?
One of the common causes is that the iCloud Keychain is disabled. Then your passwords won't go to the new iPhone 13 or later.
Can you transfer passwords to a new Apple ID?
In order to transfer your passwords, you will need to set up iCloud Keychain on your new iPhone or iPad.
Will I lose my saved passwords if I change my Apple ID?
Yes, as long as you are using iCloud Keychain. The passwords will carry over to your device provided that you log into the same Apple ID.
Conclusion
This guide has identified and demonstrated the easiest ways to transfer passwords to a new iPhone from your computer or an old iOS device. You can pick the right way according to your situation. imyPass iPhone Password Manager allows you to view, manage, and back up passwords on your iOS device. If you have other questions about this topic, please leave a message below this post.