How to Unlock iPhone Passcode Without a Computer for Free
Imagine you are in a challenging situation where you need to unlock your iPhone without a computer. But don't worry, this guide investigates different options to meet your urgent need. Whether you've forgotten your passcode or are facing a disabled iPhone, we guarantee you can restore access to your iPhone without a computer.
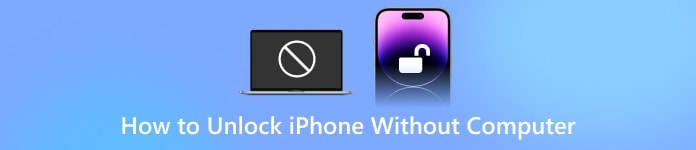
In this article:
Part 1. How to Unlock iPhone Passcode Without a Computer
Method 1. Resetting from the Lock Screen
Apple provides you with the chance to erase your iPhone, which means it will erase everything, including the lock screen passcode, on your iPhone. After that, you will be able to set up a new passcode.
For iOS 17:
Enter the wrong passcode several times. Then, iPhone Unavailable will be shown on the screen. At the bottom right of the screen, tap Forgot Passcode.
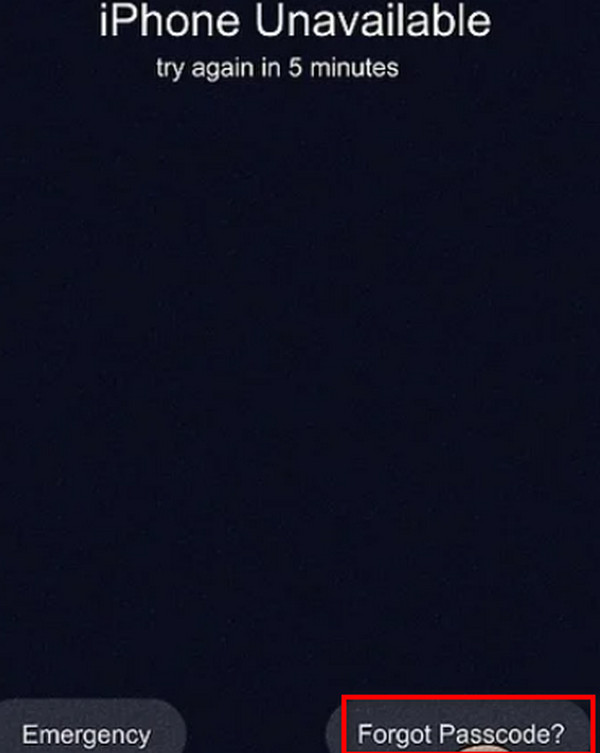
Then, tap Start iPhone Reset at the bottom of the screen.

Enter your Apple ID password to sign out of your Apple ID.
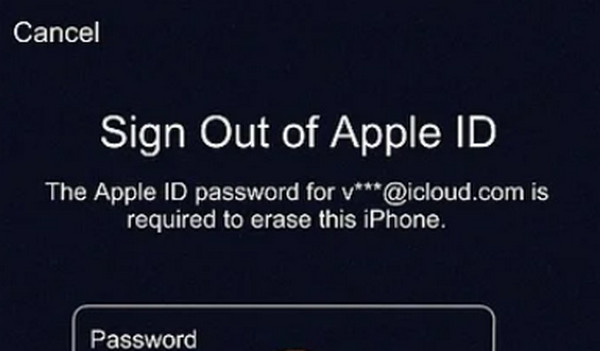
Tap Erase iPhone at the bottom right of the screen. Please note that this step will erase everything on your iPhone.
Restore your iPhone if you have backed up it before. If not, set up your iPhone.
For iOS 15.2-16:
Keep entering the wrong password until Security Lockout or iPhone Unavailable with an Erase iPhone option is shown on the screen.
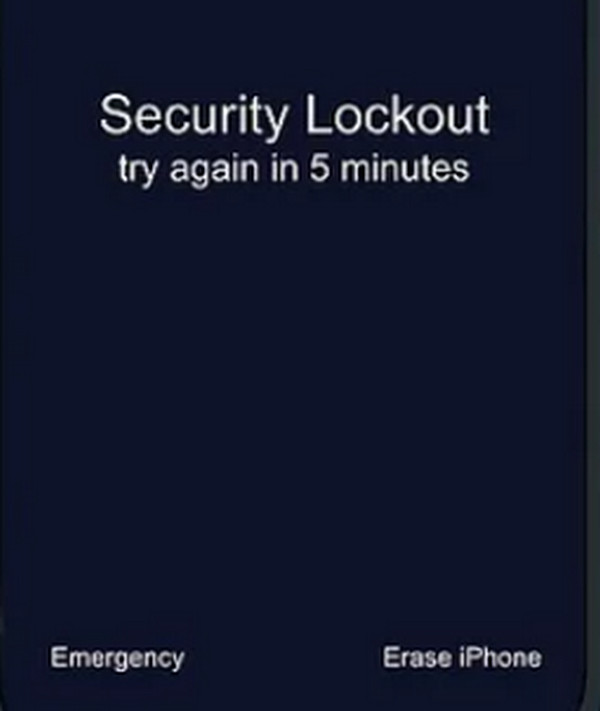
Tap Erase iPhone. Confirm this action by tapping it again.
Enter your Apple ID password to sign out of your Apple ID. Tap Erase iPhone at the bottom right of the screen.
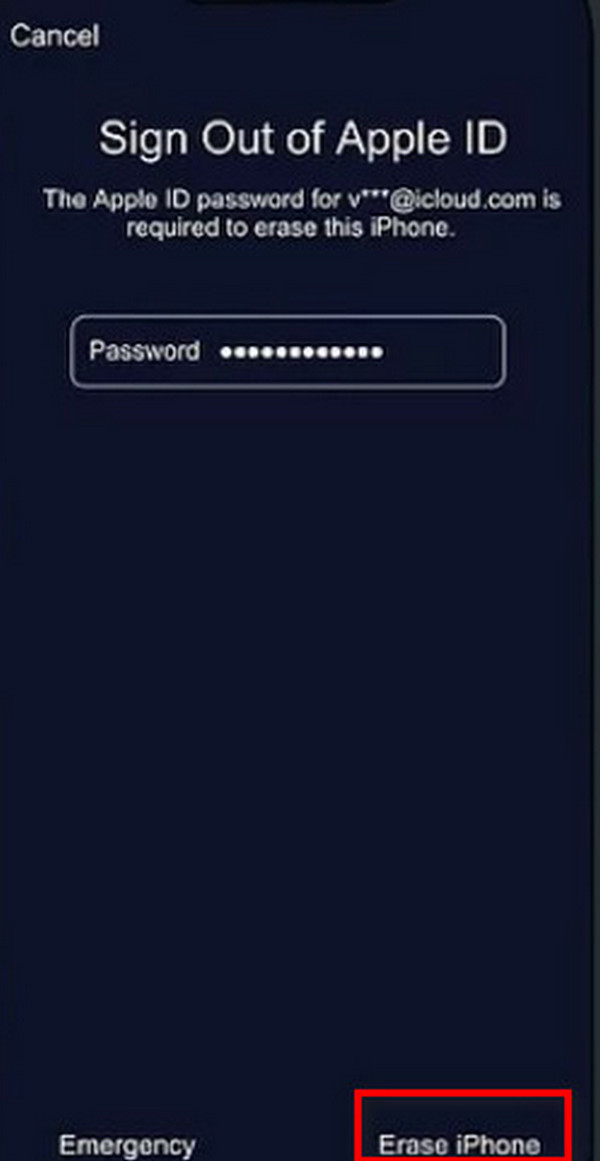
Follow all the onscreen prompts to set up your iPhone.
Pros
- An official Apple feature, safe to use
Cons
- You need to back up your iPhone if you don't want data loss
- You need to contact your service provider to figure out how to set up your eSIM after erasing your iPhone
- You should know your Apple ID password
Method 2. Using the Old Passcode for iOS 17
If you are locked out of your iPhone, this method allows you to use your old passcode if you changed your passcode recently and still remember the old one. If you are using iOS 17, you can try this method.
Enter the wrong passcode 5 times. Then, iPhone Unavailable will be shown on the screen. Tap Forgot Passcode at the bottom right of the screen.
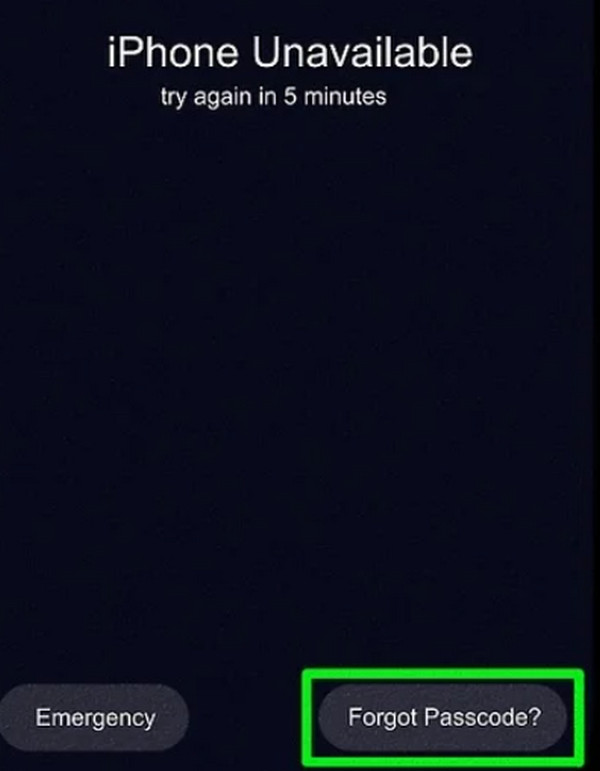
Select Enter Previous Passcode. Then, enter your old passcode to unlock your iPhone.
Pros
- This method won't cause any data loss
- This method is very easy
Cons
- This method only works if you have changed the passcode within 72 hours
- You should remember the old passcode
Method 3. Using Siri
With the help of Siri, resetting a locked iPhone/iPad passcode becomes seamless without a computer. Exclusive to iOS versions 8.0 to 10.1, Like Alexa and Google Assistant, Siri streamlines the process, enabling hands-free control for efficient passcode bypass. Here are the steps.
Hold the home button or say, Hey, Siri, to wake Siri up.
Then, ask a question like What time is it? To prompt Siri to open the World Clock widget. Tap the world clock icon, then tap the + button to add the clock feature.
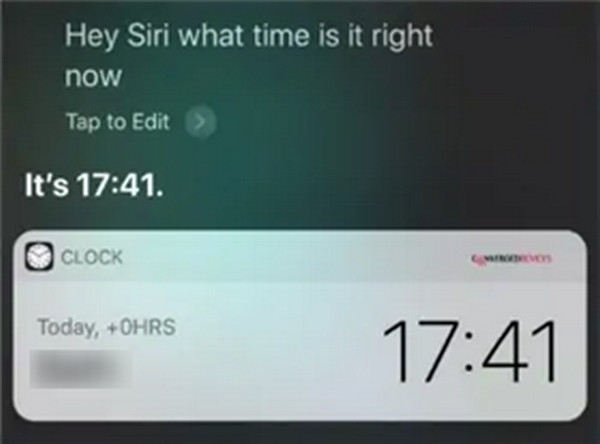
Afterwards, click on Share and select Message. Add Siri to create a new contact without writing a message. Siri will then open the New Contact interface. Add a photo from the library to unlock the iPhone.
Once in the photo library, press the home or return button to access the Settings icon. Additionally, in Settings, update your credentials, potentially creating a Face ID instead of a passcode.
Pros
- Siri enables hands-free tasks, enhancing user convenience through voice commands.
- It doesn't require a computer, making it convenient for users who may not have access to one.
- Siri uses natural language, enhancing intuitive and user-friendly interactions.
Cons
- Siri's loophole works on iOS 8.0 to 10.1, excluding other versions.
- Siri may need help with complex commands, resulting in incomplete or inaccurate outcomes.
- Privacy concerns arise as Siri processes and stores voice data.
Method 4. Using Find My
Find My is a valuable Apple feature, initially for locating lost devices via GPS. Its recent updates allow remote iPhone erasure, safeguarding against misuse. The Find My iPhone function enables passcode reset without a computer if you possess another iOS device, like an iPhone or iPad. Here are the steps.
To begin, open iCloud.com on a mobile or web browser on your other iOS device. Then, provide your Apple ID and password as prompted.
After logging in, click on Find My and enter your Apple ID and password again. Next, click Sign In and choose your locked device under the All Devices section.
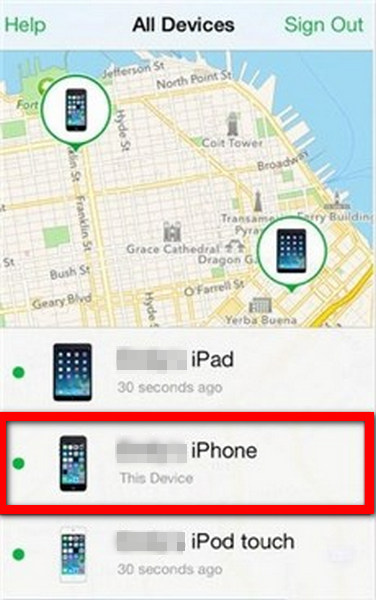
Then, click on Erase iPhone and confirm the action by clicking Erase again after the confirmation prompt. Enter your Apple ID password to continue.
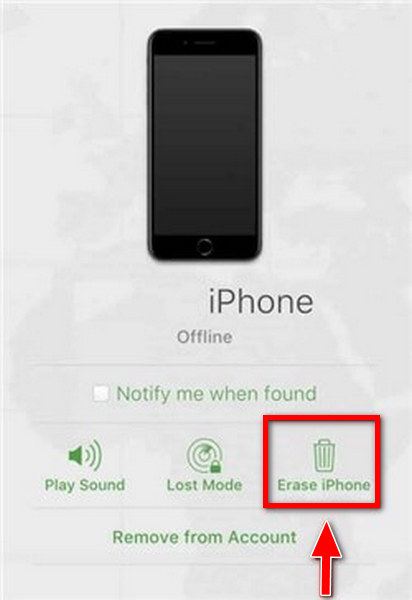
After that, you will get a verification code on the trusted device. Enter the code to continue. Enter your mobile number and click on Next > Done.
Finally, the iCloud will start the erase process, and you'll see the Apple logo with a white progress bar on your locked iPhone. After a successful erase, your iPhone will restart.
To complete, swipe up on the iPhone screen to start again. The iPhone will show the iPhone locked to the owner. Reapply your Apple ID and password, then click Next, and you can now create your new passcode.
Pros
- An official Apple feature, it ensures secure remote device erase and unlock, aligning with Apple's standards.
- Two-factor authentication boosts Apple ID security, allowing only authorized users to initiate remote erase for protection.
Cons
- Erase iPhone deletes all data, including contacts and photos, requiring users to accept complete data loss.
Method 5. Turning to iCloud
iCloud is commonly used for storing your Apple devices' data, but it also can be used to reset your iPhone. Remember to connect your iPhone to Wi-Fi, or this method won’t work.
Visit iCloud.com. Sign in with your Apple ID and password.
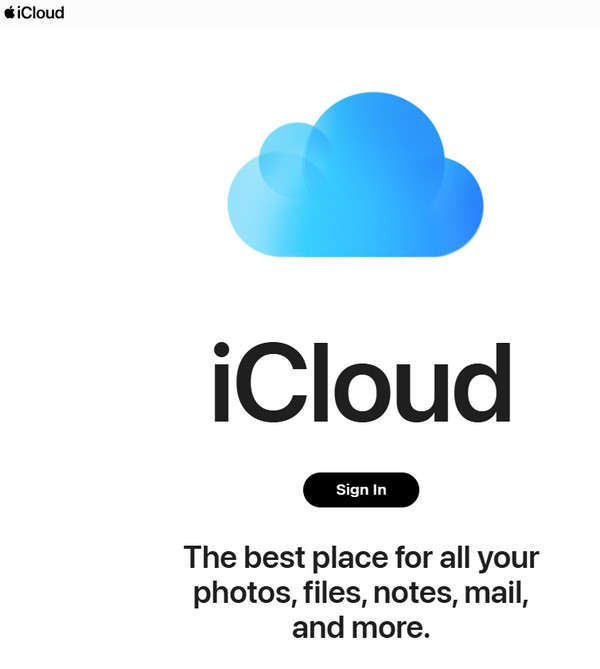
In All Devices, find and select your iPhone.
Choose Erase This Device. Then, choose Next to continue.
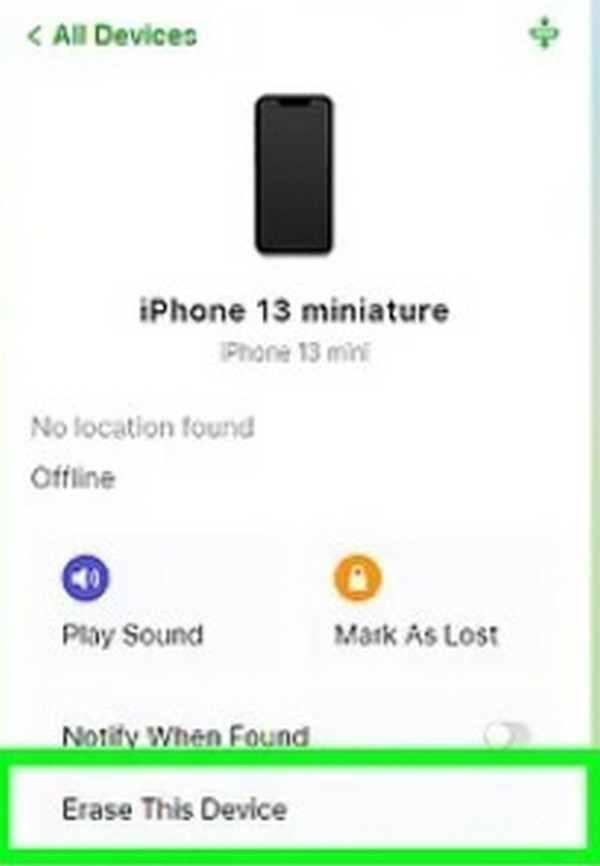
Enter your Apple ID and password to continue.
Follow all the instructions shown on the screen to confirm and reset your iPhone.
Pros
- You can try this method on any device
- An official Apple feature, safe to use
Cons
- Erasing your iPhone will cause data loss
- You need to remember your Apple ID and password
Part 2. How to Bypass iPhone Passcode with a Computer
If you are looking for a way to unlock your iPhone passcode with the convenience of a computer, imyPass iPassGo offers a secure solution. Effortlessly remove various passcodes, including 4/6-digit, Touch ID, Face ID, and Screen Time passcodes, ensuring a seamless unlocking experience.

4,000,000+ Downloads
Unlock diverse iPhone passcodes easily.
Safe and easy to use.
Compatible with the latest iOS.
Fast and intuitive unlocking process.
It includes bonus features like Remove Apple ID, Bypass Screen Time, and more.
Download and install imyPass iPassGo onto your personal computer. Then, select the Wipe Passcode option to remove the password and regain iPhone access.
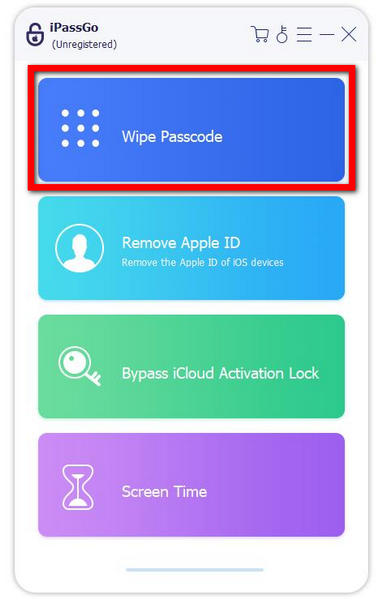
Additionally, plug your device into the computer via USB. To start the procedure, press the Start button.
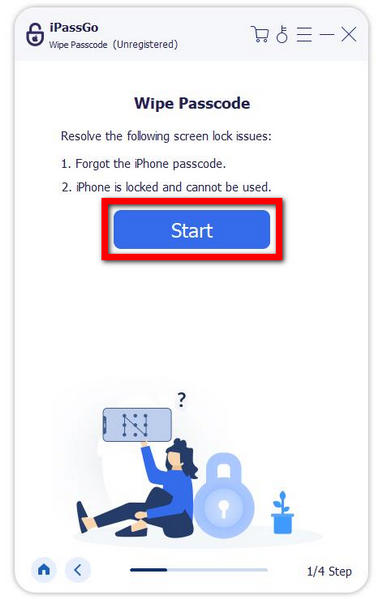
After that, check your device's information and begin the firmware package download by clicking the Start button from the network.
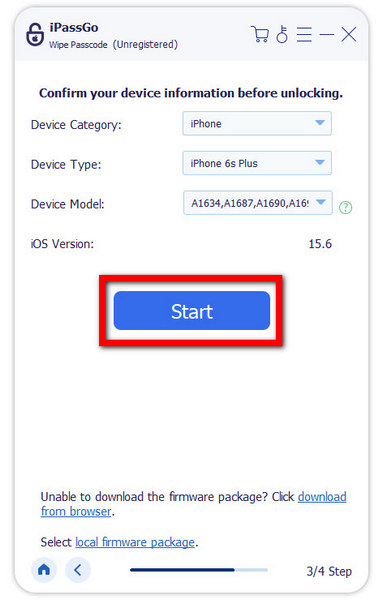
Upon completing the download, click Unlock. Enter 0000 to confirm you wish to delete the passcode.
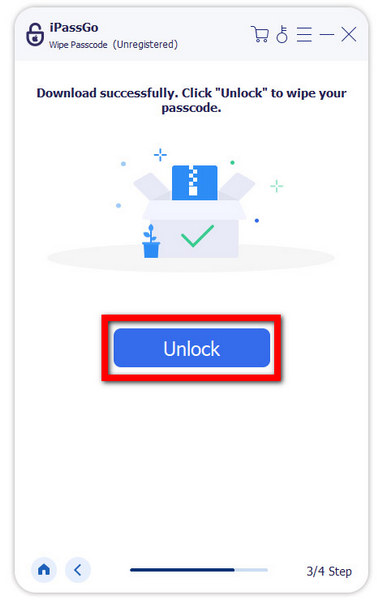
Conclusion
By following this guide on how to bypass the iPhone passcode without a PC, users can try a variety of approaches, including resetting from the lock screen, using Apple's Find My function, utilizing Siri's flaw, turning to iCloud, and using imyPass iPassGo for computer-assisted unlocking. Each option provides a unique solution for easily regaining access to iPhones.
Hot Solutions
-
Unlock iOS
- Review of the Free iCloud Unlock Services
- Bypass iCloud Activation With IMEI
- Remove Mosyle MDM from iPhone & iPad
- Remove support.apple.com/iphone/passcode
- Review of Checkra1n iCloud Bypass
- Bypass iPhone Lock Screen Passcode
- How to Jailbreak iPhone
- Unlock iPhone Without Computer
- Bypass iPhone Locked to Owner
- Factory Reset iPhone Without Apple ID Password
-
iOS Tips
-
Unlock Android
-
Windows Password

