Ultimate Guide to Factory Reset iPhone Without Apple ID Password
Want to know how to reset your iPhone without an Apple ID password? Explore a detailed guide on factory resetting your iPhone using several methods such as Settings, iTunes, and third-party programs. Compare various options, learn key suggestions for a seamless reset, and get answers to common questions. This article provides a full path for resetting your iPhone without using an Apple ID password, from safeguarding your data to starting over.
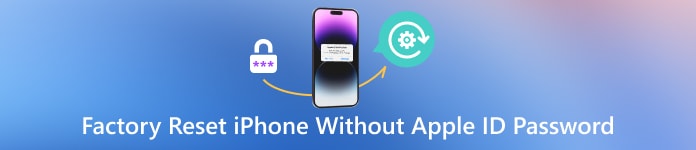
In this article:
- Part 1. Factory Reset iPhone Without Apple ID Password with imyPass iPassGo
- Part 2. Factory Reset iPhone Without Apple ID Password Via Settings
- Part 3. Factory Reset iPhone Without Apple ID Password Via iTunes
- Part 4. Comparison Chart of the 3 Methods
- Part 5. Tips on Resetting iPhone
- Part 6. FAQs About Factory Resetting iPhone Without Apple ID Password
Part 1. Factory Reset iPhone Without Apple ID Password with imyPass iPassGo
imyPass iPassGo is a secure iOS unlocker adept at bypassing iPhone screen passcodes and removing Apple ID without a password. Compatible with various passcode methods, it ensures efficient unlocking.

4,000,000+ Downloads
Works for all iOS versions and scenarios to remove screen locks, including 4/6-digit passcode and Touch/Face ID.
Remove Apple ID without password and easily reset a locked iPhone or iPad.
Disable Screen Time and get rid of MDM restrictions on iPhone/iPad without the passcode
Removes iTunes backup encryption settings without data loss.
How to Erase iPhone Without Password:
Download and install iPass iPassGo onto your PC.
First, use the UI's Wipe Passcode mode to delete the password and restore iPhone access.
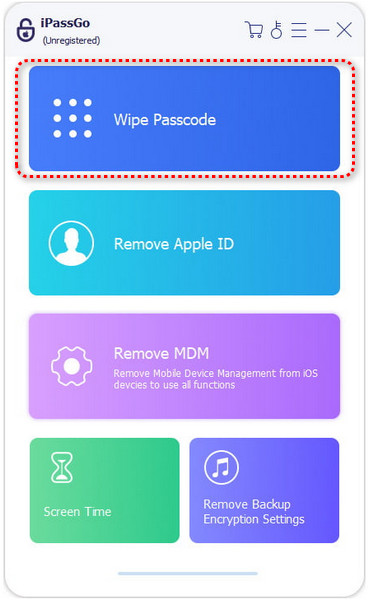
Additionally, connect your gadget to the computer via USB. To begin the procedure, press the Start button.
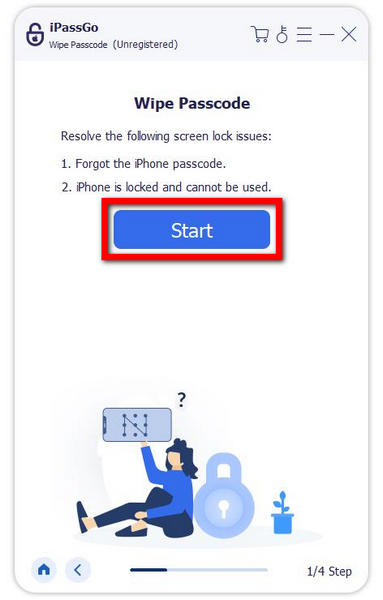
After that, check your device information and download the firmware package by selecting the Start button from the network.
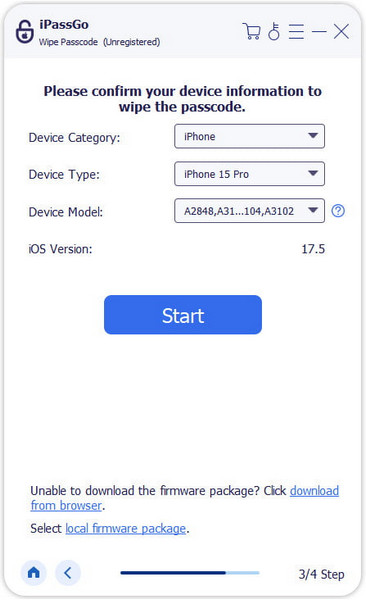
After completing the download, click Unlock. Enter 0000 to confirm that you want to erase the passcode.
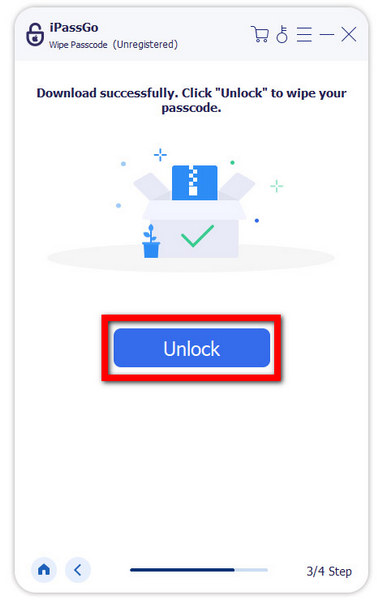
Part 2. Factory Reset iPhone Without Apple ID Password Via Settings
Explore the traditional method of factory resetting an iPhone via Settings. Follow established steps to ensure a reliable and secure reset process.
How to Erase iPhone Without Apple ID Password:
Access your iPhone's settings by tapping the Settings app icon on your home screen to begin the desired operation.
Next, go to Transfer or Reset iPhone in the General section, and subsequently click Erase All Content and Settings to initiate a comprehensive reset on your iPhone.
When prompted, tap Continue and input your device passcode to authenticate and erase all content and settings on your iPhone.
Finally, confirm the reset action by tapping Erase iPhone after entering the passcode, initiating the process of erasing all content and settings.
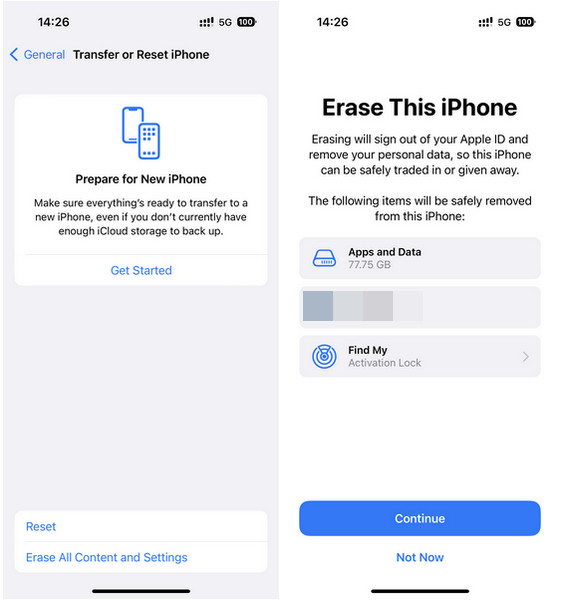
Part 3. Factory Reset iPhone Without Apple ID Password Via iTunes
Understand how to do a factory reset on your iPhone without the Apple ID password using iTunes, including steps to turn off the iPhone passcode and restore to factory defaults.
How to Erase iPhone Using iTunes:
First, put your iOS device into Recovery Mode, disconnect it, power off, and continue to press and hold the Home button until a recovery screen shows.
Then, open iTunes, connect your iOS device, select it in the iTunes toolbar, and click Restore iPhone. Follow on-screen prompts for the restoration process.
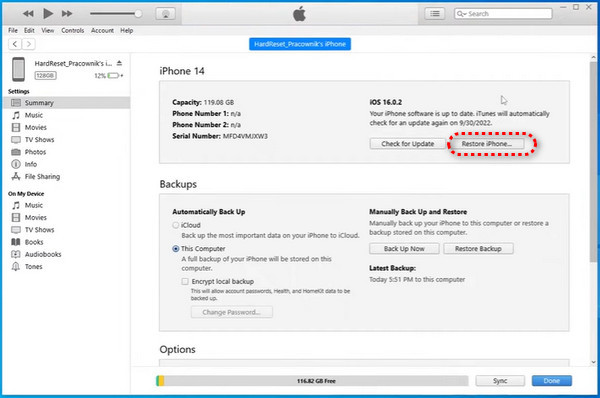
Following that, to confirm the restoration process, click Restore again. Your computer will erase your iPhone or iPad, installing the latest iOS on the device. Wait for completion.
Upon completion, your iOS device will restart. This action erases all data, restoring it to factory defaults. Follow setup prompts to configure the device as new, ensuring a fresh start.
Part 4. Comparison Chart of the 3 Methods
| Criteria | Using imyPass iPassGo | Settings Method | iTunes Method |
| Find My iPhone Requirement | No Requirement | Disabled | Disabled |
| Passcode Requirement | No Requirement | Screen Passcode | Screen Passcode |
| Ease of Use | Super Easy | Easy | Easy |
| Device Compatibility | All | All | All |
Part 5. Tips on Resetting iPhone
Resetting an iPhone can be a helpful troubleshooting step or necessary for various reasons. Here are some tips to keep in mind when resetting your iPhone:
1. Backup Your Data: Ensure you have a recent backup to avoid data loss. Use iCloud or iTunes for backups.
2. Check Find My iPhone: Disable Find My iPhone in device settings to ensure a smooth reset process without encountering any issues or interruptions.
3. Remember Passcodes: Know your device passcode. If you need to remember, consider alternative methods or contact Apple Support.
4. Use Official Methods First: Prefer official Apple methods like the Settings app or iTunes for security and compatibility.
5. Stay Updated: Before initiating a reset, ensure a seamless process by updating both iOS and iTunes to their latest versions for compatibility.
FAQs.
-
How do I force my iPhone to factory reset?
To fix a disabled iPhone or iPad, force a factory reset, swiftly press and release the volume up and down keys, followed by the side button, until the Apple logo displays. The device in question will be reset to its factory settings when you release the button. This hard reset helps address difficulties with disabled devices and return them to functioning status.
-
Does factory reset remove Apple ID?
A factory reset alone doesn't remove the Apple ID. To eliminate an Apple ID, sign out from iCloud and iTunes in the device settings. Alternatively, use methods such as entering the Apple ID password, disabling Find My, or relying on specialized tools designed for Apple ID removal. These additional steps are crucial for a comprehensive removal of the Apple ID.
-
How do I reset my iPhone with iCloud?
To reset your iPhone with iCloud, ensure Find My is enabled. Go to iCloud's website, sign in, and select All Devices. Choose your iPhone and click Erase iPhone. Confirm, and your iPhone will be remotely wiped, erasing all content. Set it up as new or restore from a backup.
-
Is it possible to recover data after a factory reset on an iPhone?
No, recovering data after a factory reset on an iPhone is challenging. The reset erases all content and settings, making data retrieval difficult. Having a recent backup through iCloud or iTunes is crucial to restore your data after the reset process.
-
Can I perform a factory reset on my iPhone without knowing the Apple ID password?
A complete reset on an iPhone usually requires the Apple ID password. With it, you can initiate the reset through official methods. Alternative approaches involve signing out of iCloud, disabling Find My, or using third-party tools designed for Apple ID removal, depending on specific circumstances.
Conclusion
In this piece, you learned about numerous techniques for wiping an iPhone without an Apple ID password. Each option has its own set of advantages, ranging from using the Settings app and iTunes to third-party apps. Remember to back up your data, follow formal procedures, and consider your specific restrictions. With this knowledge, you can confidently continue on the adventure of resetting your iPhone, ensuring a secure and smooth process that restores your device to factory settings for the best user experience.
Hot Solutions
-
Unlock iOS
- Review of the Free iCloud Unlock Services
- Bypass iCloud Activation With IMEI
- Remove Mosyle MDM from iPhone & iPad
- Remove support.apple.com/iphone/passcode
- Review of Checkra1n iCloud Bypass
- Bypass iPhone Lock Screen Passcode
- How to Jailbreak iPhone
- Unlock iPhone Without Computer
- Bypass iPhone Locked to Owner
- Factory Reset iPhone Without Apple ID Password
-
iOS Tips
-
Unlock Android
-
Windows Password

