How to Fix a Disabled iPhone or iPad Without Data Loss
[My kid entered the wrong passcodes too many times and my iPhone is disabled, is it possible to fix it and get into my device again?] Nothing is more annoying than a disabled iOS device, especially when you need to check important information, files, or messages. The good news is that it is not the end of the world and there are methods to fix a disabled iOS device without losing your data.
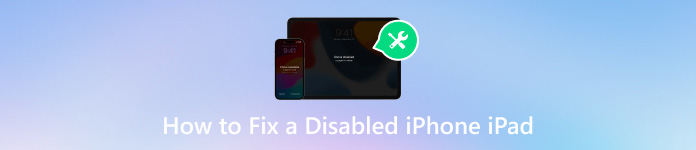
In this article:
Part 1. What Caused a Disabled iPhone or iPad?
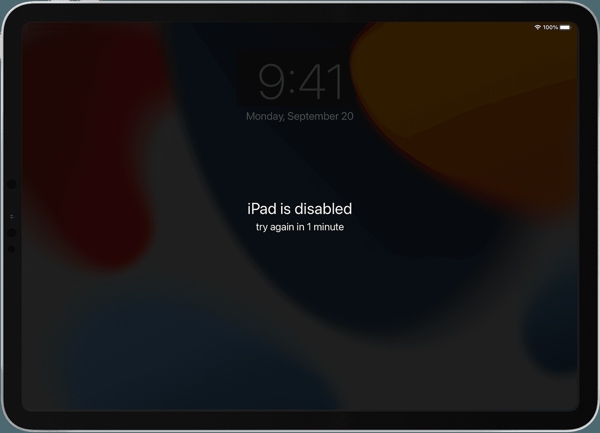
You may encounter the iPhone disabled error in a few different forms. Sometimes, your device pops up a message telling you that your iPhone or iPad is disabled and suggesting you try again in 1 minute. Or it just says the iPhone is disabled and asks you to connect to iTunes. In fact, the cause is almost the same, entering incorrect passcode too many times.
Part 2. How to Fix A Disabled iPhone or iPad
Most approaches to fix a disabled iPhone or iPad require resetting your iPhone and iPad. To avoid data loss, you’d better back up your iPhone or iPad with iTunes or iCloud before fixing it. When you regain access, you can restore the backup directly.
Solution 1: Fix a Disabled iPhone/iPad with iTunes
Power off your disabled iPhone or iPad by hitting the Side, Top, or Sleep/Wake button. Then connect it to a computer with a compatible cable, and open the latest version of iTunes. On macOS Catalina or later, run Finder instead.
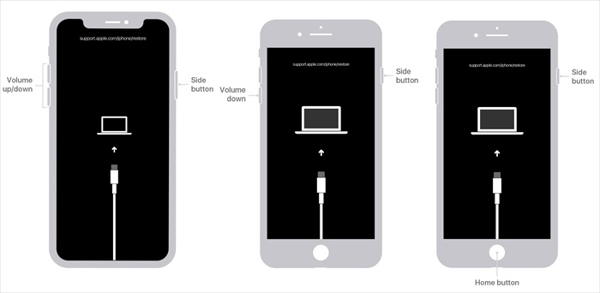
Put your device in the Recovery Mode:
On iPhone 8 or later and iPad without the Home button, quickly press and release the Volume Up button, do the same to the other volume button, and hold down the Side button until the Recovery Mode screen pops up.
On iPhone 7/7 Plus, hold down the Volume Down + Side buttons until it enters the Recovery Mode.
On iPhone 6s or older and iPad with the Home button, press and hold the Home + Sleep/Wake buttons until the Recovery Mode screen appears.
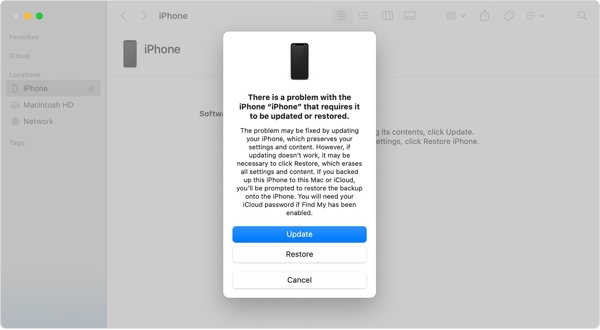
Once iTunes or Finder detects it, a dialog will pop up with three buttons. Click Restore and follow the on-screen instructions to reset a disabled iPad or iPhone.
Solution 2: Fix a Disabled iPad via Find My
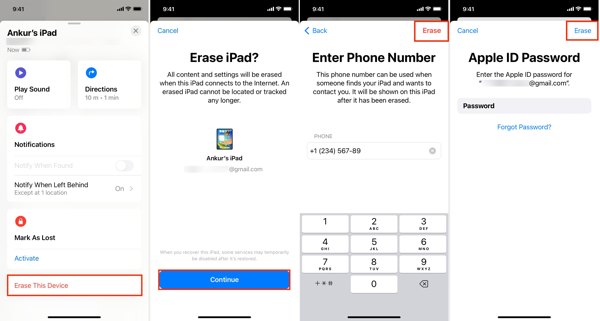
Open the Find My app on another iOS device or a Mac, if the disabled iPhone or iPad has turned on Find My.
Go to the Devices tab and select the disable device. If you cannot find it, tap +, and add your iPhone or iPad using your Apple ID.
Next, tap Erase This Device, and press Continue. Then input your phone number, tap Erase, enter your Apple ID password, and hit Erase.
Note: When it is done, open the disabled iPhone, and set it up with a backup.
Solution 3: Fix a Disabled iPhone on iCloud’s Find Devices
To unlock a disabled iPhone without iTunes, sign in to www.icloud.com/find with your Apple ID in a browser.
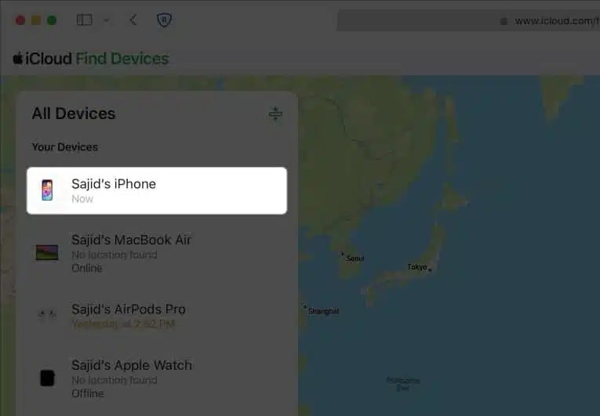
Choose the disable device from the All Devices option.
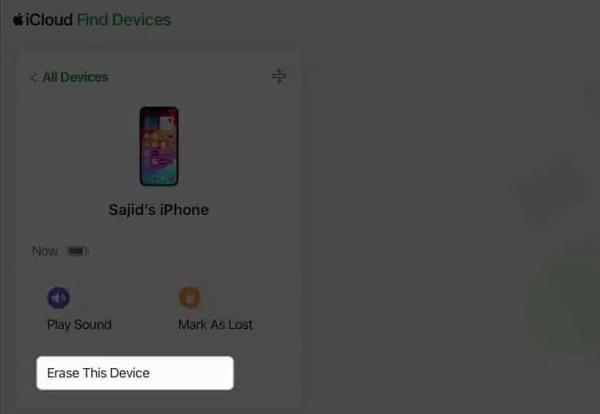
Then click Erase This Device, and follow the prompts to input your phone number and Apple ID password. Finally, confirm the action. It can also fix the problem that the iPhone is locked to the owner.
Part 3. How to Unlock a Disabled iPhone/iPad Without iTunes
If you do not like iTunes, iPassGo is the best option to unlock an iPhone or iPad when it is disabled. It enables you to get rid of the screen lock and regain access to your disabled iOS device easily.

4,000,000+ Downloads
Unlock a disabled iOS device without the password.
Support a variety of screen locks, like passcodes, Touch ID, and Face ID.
Easy to use and navigate for beginners.
Include bonus features, like Screen Time Password Removal.
Compatible with the latest versions of iOS.
How to Unlock a Disabled iPhone/iPad Without iTunes
Connect to the disabled iPhone
Install the iOS unlock software on your computer and launch it. Choose Wipe Passcode, and plug the disabled iPhone or iPad into the computer with a Lightning cable. Click the Start button to continue.
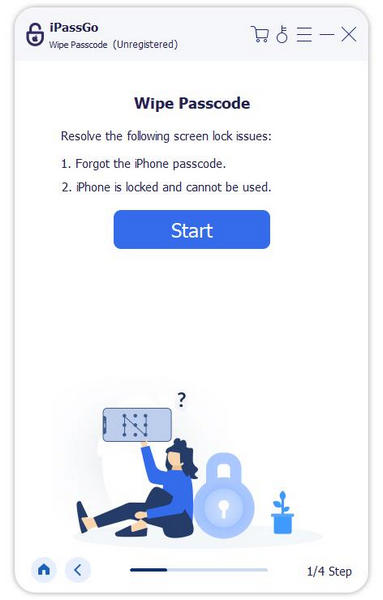
Download firmware
Once your iPhone or iPad is recognized, you will see the device information window. Here you need to check each item and correct it if something is wrong. Next, click Start to download the firmware.
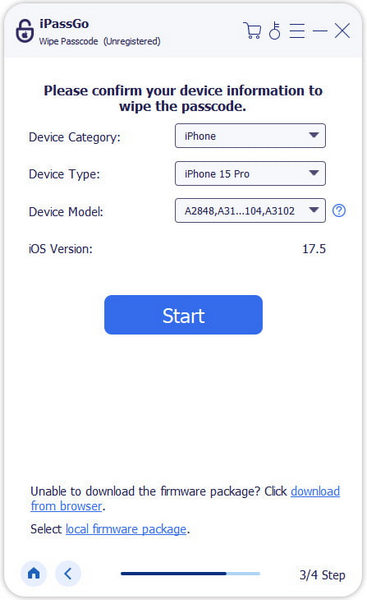
Unlock the disabled iPhone
When the download finishes, click the Unlock button, read the notification, and confirm the action. Next, enter 0000 and start unlocking the disabled iPhone or iPad without iTunes. Wait for the process to complete, disconnect your device, restart it, and restore a backup.
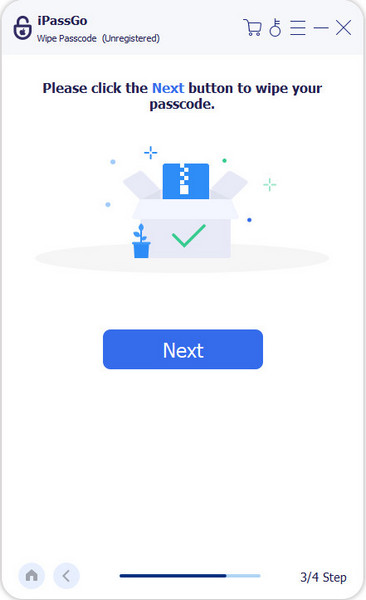
Part 4. How to Prevent iPhone/iPad Disabled in The First Place
Obviously, it is not simple to unlock an iPhone or iPad when it is disabled. More importantly, you should prevent from disabling your device again. Fortunately, there are some tips you can follow to avoid it.
1. Set up Touch ID or Face ID. The biometric technology is not only safe but also easy to unlock on your iOS device. You can turn it on and set it in the Settings app.
2. Set a memorable passcode. If you remember your passcode, you are less likely to enter the wrong attempts, which is the main cause of a disabled iPhone.
3. Use a powerful password manager, such as imyPass iPhone Password Manager. It helps you view, manage, and back up passwords on your iPhone or iPad. Moreover, it is pretty easy to use.
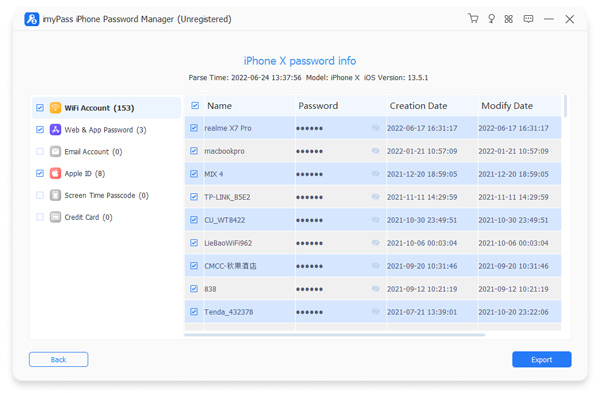

4,000,000+ Downloads
Scan and view almost all passwords on iOS devices.
Support a wide range of password types.
Won’t interrupt the passwords on your device.
Export iPhone passwords to computer hard drives.
Conclusion
This article has talked about how to unlock a disabled iPhone or iPad in various situations. Apple suggests users complete the job in Recovery Mode using iTunes or Finder. You can also get into your disabled device by resetting it with iCloud or Find My. iPassGo is the best option for beginners. imyPass iPhone Password Manager enables you to manage iPhone passwords easily. Other questions? Please feel free to write them down below.
Hot Solutions
-
Unlock iOS
- Review of the Free iCloud Unlock Services
- Bypass iCloud Activation With IMEI
- Remove Mosyle MDM from iPhone & iPad
- Remove support.apple.com/iphone/passcode
- Review of Checkra1n iCloud Bypass
- Bypass iPhone Lock Screen Passcode
- How to Jailbreak iPhone
- Unlock iPhone Without Computer
- Bypass iPhone Locked to Owner
- Factory Reset iPhone Without Apple ID Password
-
iOS Tips
-
Unlock Android
-
Windows Password

