Fix the iPhone Touch ID Not Working Problem Successfully
The iPhone has revolutionized the smartphone industry with its cutting-edge technology and intuitive features. One of its most convenient and widely used features is the Touch ID, which allows users to unlock their phones, authenticate app purchases, and more with a fingerprint. However, like any other technology, Touch ID may encounter occasional hiccups. This article will explore why the iPhone Touch ID is not working and provide seven troubleshooting steps.
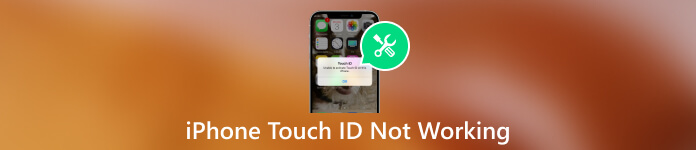
In this article:
Part 1. Why My Touch ID Is Not Working
There are several main reasons why the Touch ID might stop working on your iPhone.
Dirty or Damaged Fingerprint Sensor: Dust, dirt, or debris on the iPhone's Home button or finger can hinder the Touch ID sensor's performance. Additionally, physical damage to the button or the sensor itself may cause it to malfunction.
Moisture or Sweat: Excessive moisture or sweat on your finger can negatively impact the Touch ID's accuracy and responsiveness.
Software Glitches: Occasionally, software bugs or updates can lead to the iPhone Touch ID not working properly problem.
Incompatible Updates: Installing an incompatible software update or jailbreaking your iPhone can disrupt Touch ID functionality.
Part 2. If You Can't Unlock iPhone Now Due to Touch ID
Before you start fixing the iPhone Touch ID not working problem, please make sure you can unlock your iPhone using your passcode, Face ID, or other verifications. This is because the following methods won't work if you can't unlock your iPhone. What if Face ID is the last resort you can use to access your iPhone, and now it doesn't work? Please try imyPass iPassGo to remove the Face ID for your iPhone first.

4,000,000+ Downloads
Remove Face ID on iPhone when Face ID doesn't work.
Help get into your iPhone without a lock.
Easy to operate, pure and secure, and 100% work.
Support from iPhone 4 to 16.
Quickly scan how to remove Face ID for your iPhone so that you can fix the issue of the iPhone Touch ID not working using the methods in Part 3.
Download iPassGo on your laptop and launch it.
Click Wipe Passcode on the interface and then click Start.
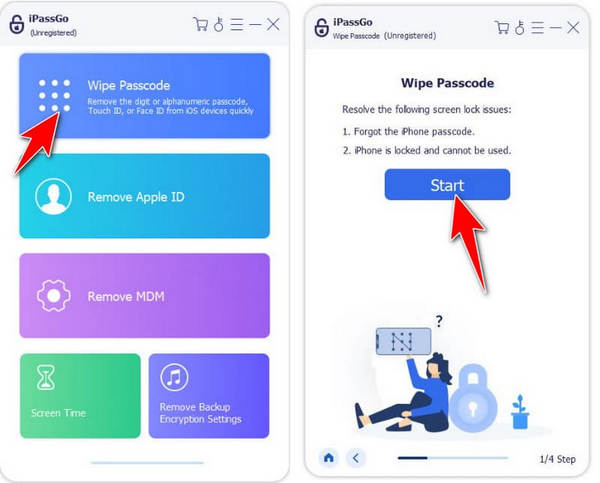
Connect your device to this laptop and confirm your device information. Click Start > Next. This program will remove your Face ID so that you can access your device.
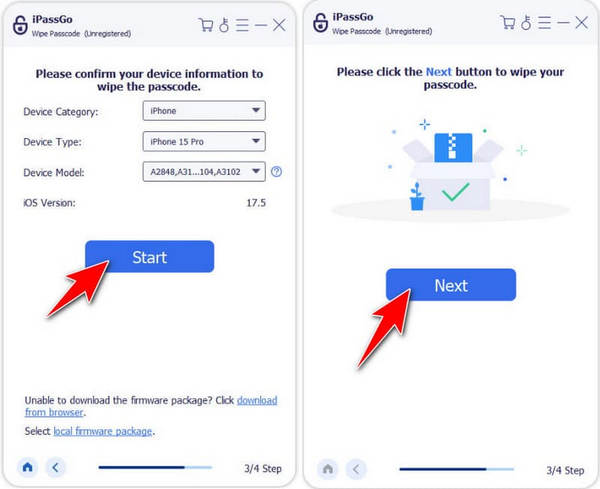
Part 3. 5 Ways to Fix iPhone Touch ID Not Working
When the Touch ID is not working on your iPhone, try using the 5 helpful tips to fix it. All of them are proven useful by users, and you can probably find the one that solves your problem.
Clean the Touch ID sensor
If the Touch ID on your iPhone is not working properly, gently wipe the Home button and your finger with a clean microfiber cloth. You should avoid using liquids and abrasive materials that could damage the sensor. Please also ensure your finger is clean and slightly moist – not too dry ot wet to ensure the fingerprint sensor works properly.
Restart or force restart your iPhone
A simple restart may resolve the iPhone Touch ID not working issue. If that doesn't work, try force-restarting your iPhone by pressing the Home and Power buttons simultaneously until the Apple logo appears.
Register your fingerprints again
The initial fingerprint may not be enrolled properly, so you can remove existing fingerprints from the iPhone's settings and re-enroll them. Ensure your fingers and the sensor are clean during the process.
Open your iPhone. Go to Settings > Touch ID & Passcode.
Tap the specific Finger option you want to remove, then tap Delete Fingerprint.
Tap Add a Fingerprint to add a new one. Make sure the fingerprint is complete this time.
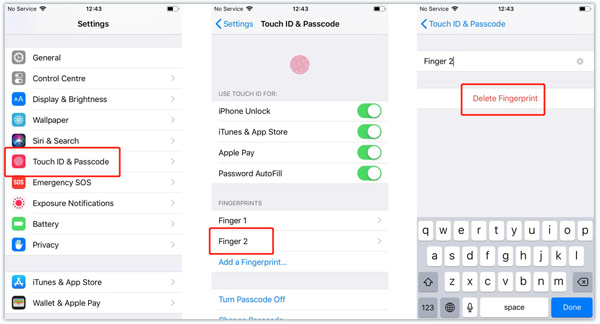
Update iOS when Touch ID is not working on iPhone
Ensure that your iPhone's software is up to date. Sometimes, software updates can resolve issues with Touch ID. Apple frequently releases software updates that address bugs and improve performance, including Touch ID functionality. If your iOS is up to date and you're still unable to activate Touch ID, go to Settings and update it from System Update.
Open the Settings app and tap General.
Tap Software Update.
If your iOS is not the latest, you can tap the Update button and update it to the latest one.
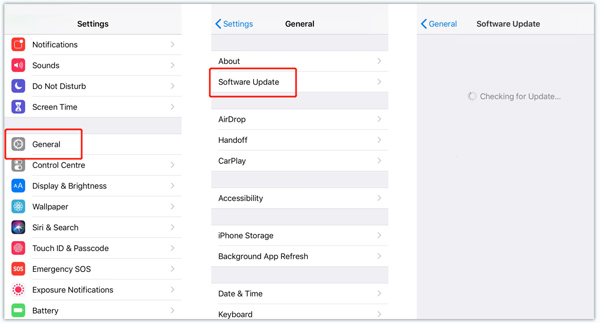
Restore your iPhone to activate Touch ID
If any of the former methods work, the issue may be hidden deeply, so we can't fix it. In this case, back up all important iOS data and restore your iPhone using iTunes or Finder. Performing a complete restore can eliminate software glitches or corrupt files affecting Touch ID.
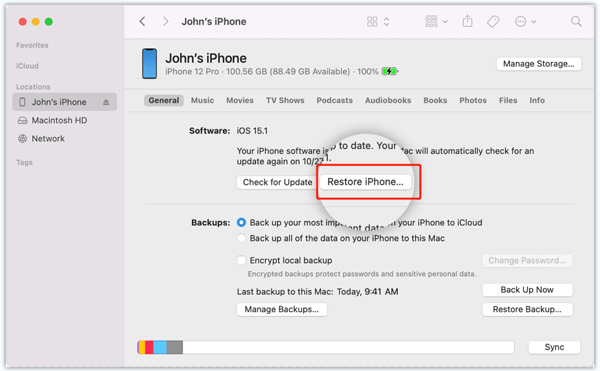
Contact Apple Support
If you want to troubleshoot the iPhone Touch ID not working problem by yourself, it is advisable to contact Apple Support. They can provide specialized guidance and might assist in diagnosing and resolving any hardware-related issues.
Extended Reading:
Conclusion
The iPhone Touch ID not working issue can be frustrating, but with the troubleshooting steps outlined above, you can easily overcome the problem. Remember to keep your iPhone and fingers clean, perform regular software updates, and take advantage of Apple's support resources if needed.
Hot Solutions
-
Unlock iOS
- Review of the Free iCloud Unlock Services
- Bypass iCloud Activation With IMEI
- Remove Mosyle MDM from iPhone & iPad
- Remove support.apple.com/iphone/passcode
- Review of Checkra1n iCloud Bypass
- Bypass iPhone Lock Screen Passcode
- How to Jailbreak iPhone
- Unlock iPhone Without Computer
- Bypass iPhone Locked to Owner
- Factory Reset iPhone Without Apple ID Password
-
iOS Tips
-
Unlock Android
-
Windows Password

