How to Turn off Passcode on iPhone (Even If It's Greyed Out)
The password functionality on iPhone provides an essential layer of security for protecting your personal data. However, there may be instances where you wish to disable the passcode temporarily or permanently. Whether it's for convenience, troubleshooting purposes, or any specific requirement, this article will guide you to turn off passcode on iPhone.
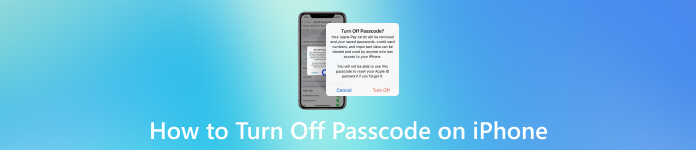
In this article:
Part 1. How to Turn Off Passcode on iPhone If You Remember It
Please note that disabling the iPhone passcode will leave your device vulnerable to unauthorized access, so exercise caution and consider the potential risks before proceeding.
Before disabling the lock screen passcode on your iPhone, it is essential to back up your iOS device. This precautionary step ensures that all valuable files are safe. You can easily restore it when you need it. By creating an iTunes or iCloud backup, you can safeguard your iOS data against possible loss during the process of disabling the passcode.
Unlock your iPhone with a lock screen passcode, Face ID, or Touch ID, and go to the Settings app. Scroll down and tap either Face ID & Passcode or Touch ID & Passcode, depending on the model of your iPhone. These options allow you to manage the device's biometric authentication, along with the passcode settings.
You will be prompted to enter your current passcode to proceed further. Ensure you enter the correct lock screen passcode to proceed. Once you have entered the current screen lock password, you will be directed to a menu containing various passcode settings.
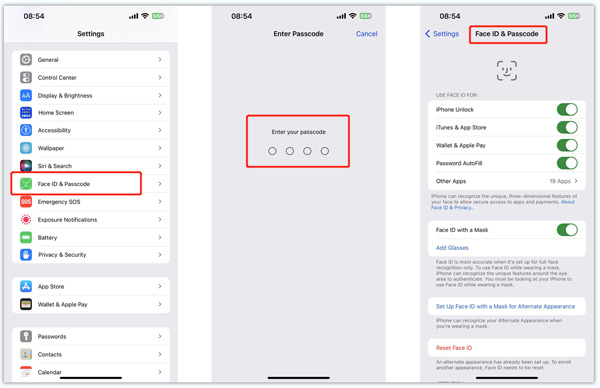
Locate the Turn Passcode Off option and tap it. Enter your password again to proceed and remove the passcode from your iPhone. This operation will remove the iPhone auto lock and Face/Touch ID.
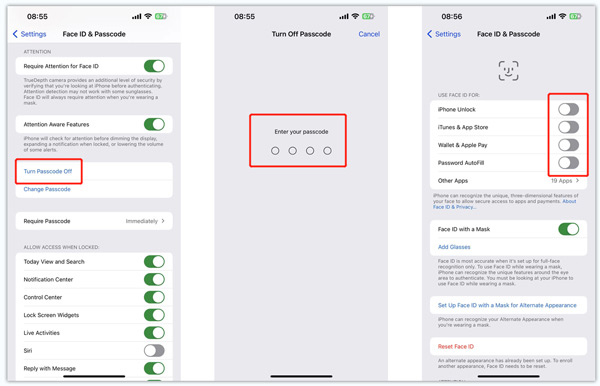
Part 2. How to Turn Off Passcode on iPhone If You Forget It
If you don’t know the passcode, you can’t unlock your iPhone, let alone turn off the screen lock. In that case, you can rely on the easy-to-use iPhone passcode removal software, iPassGo, to wipe your iPhone password, Face ID, and Touch ID. It supports 4-digit and 6-digit passcodes. Moreover, iPassGo lets you safely remove your Apple ID passcode and bypass Screen Time.
When you want to remove the lock screen passcode from your iPhone or iPad, you can free download iPassGo on your computer first and connect your device. Open iPassGo and select the Wipe Passcode feature.
Click the Start button to move on. When your iPhone is recognized, iPassGo will show some basic information about it. Confirm the information and download a related firmware package to remove your iPhone lock screen passcode.

Click the Unlock button when the package is downloaded. Enter 0000 to confirm your operation and turn off the passcode on your iPhone. With similar steps, you can easily turn off the passcode on an iPad.


Part 3. How to Turn Off Passcode on iPhone When It's Greyed Out
However, sometimes you may find that the Turn Passcode Off option is greyed out and you can't turn off the screen lock. In the following paragraphs, we will show you how to fix this issue to successfully remove the passcode from your iPhone.
Fix Turn Off Passcode on iPhone Greyed out: Delete Email Account
If there's a work/school email account on your iPhone, the Turn Off Passcode option may be greyed out. You can follow the steps below to remove these email accounts to turn off your screen lock.
Go to Settings. Find and tap Mail.
Tap Account > Exchange.
Then, tap Delete Account. Choose Delete from My iPhone.
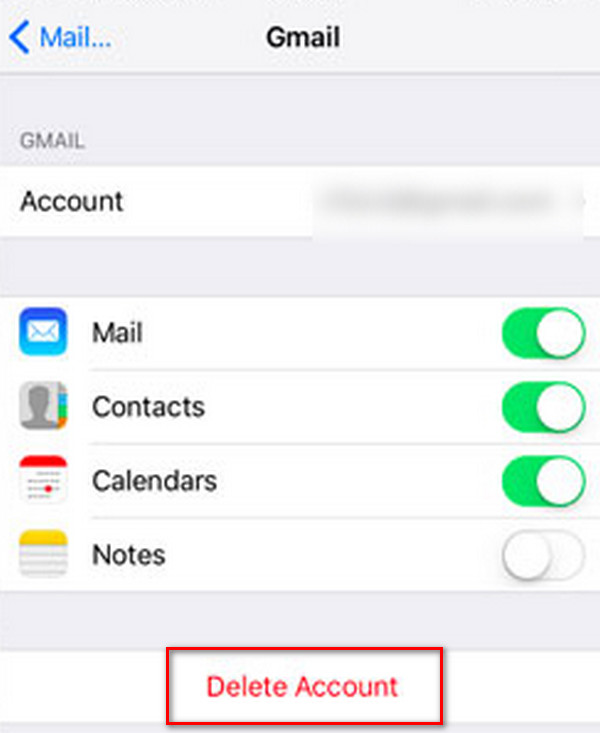
Fix Turn Off Passcode on iPhone Greyed out: Remove Configuration Profile
If you have installed configuration profiles on your iPhone before, you may come across the Turn Off Passcode option greyed out. In that case, you need to remove these configuration profiles.
Go to Settings > General > VPN & Device Management.
If any configuration profile is shown on the screen, tap it. Then, choose Remove Management.
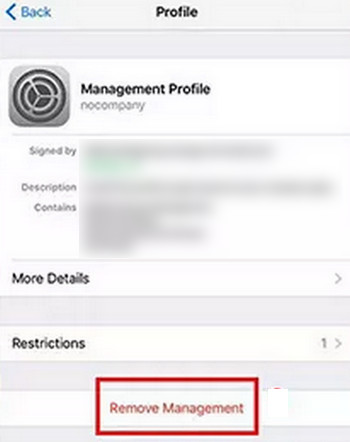
Conclusion
The decision to turn off passcode on an iPhone is a personal choice that balances convenience, accessibility, and security. While disabling screen lock can provide immediate benefits like easier device access and enhanced user experience, it also exposes users to the risks of unauthorized access and data theft.
Hot Solutions
-
Unlock iOS
- Review of the Free iCloud Unlock Services
- Bypass iCloud Activation With IMEI
- Remove Mosyle MDM from iPhone & iPad
- Remove support.apple.com/iphone/passcode
- Review of Checkra1n iCloud Bypass
- Bypass iPhone Lock Screen Passcode
- How to Jailbreak iPhone
- Unlock iPhone Without Computer
- Bypass iPhone Locked to Owner
- Factory Reset iPhone Without Apple ID Password
-
iOS Tips
-
Unlock Android
-
Windows Password

