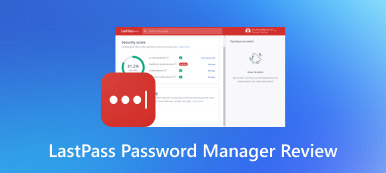A Detailed Guide on How to See Wi-Fi Password on iPhone and Android
Wi-Fi has become an essential part of our everyday lives in our increasingly connected world. Whether it's for streaming movies, staying connected on social media, or getting work done on the go, having access to Wi-Fi is more important now than ever. But what happens when you forget the password to a network you've previously connected to? Don't worry. This article will tell you how to see Wi-Fi passwords on your iPhone and Android.

- Part 1. Best Way to See Wi-Fi Password on iPhone
- Part 2. Common Way to View Wi-Fi Password on iPhone
- Part 3. Check iPhone Wi-Fi Password Using iCloud Keychain
- Part 4. View Saved Wi-Fi Password on Android
- Part 5. FAQs of How to See Wi-Fi Passwords on iPhone and Android
Part 1. Best Way to View Saved Wi-Fi Password on iPhone
Whether you've forgotten your Wi-Fi password or simply want to share it with a friend, learning how to view your Wi-Fi password on your iPhone can be extremely useful. While Apple's operating system prioritizes security, there are still methods to access saved Wi-Fi passwords.
This part shares a simple way to check Wi-Fi passwords on your iPhone and iPad using imyPass iPhone Password Manager. It supports all iPhone models and iOS versions. You can see and manage your Wi-Fi passwords, Apple ID passwords, passwords saved in browsers and apps, and any of the essential passwords saved on your devices.
Step 1Download and open this iPhone Wi-Fi password management tool on your computer. Connect your device and click Start to analyze all types of passcodes stored on this iOS device, including Wi-Fi passwords. Step 2All your iPhone passwords will be shown in categories like Wi-Fi Account, Web & App Password, Email Account, Apple ID, Screen Time Passcode, and more. Click Wi-Fi Account to see your saved Wi-Fi passwords without jailbreak.
Step 2All your iPhone passwords will be shown in categories like Wi-Fi Account, Web & App Password, Email Account, Apple ID, Screen Time Passcode, and more. Click Wi-Fi Account to see your saved Wi-Fi passwords without jailbreak.  Step 3To view the saved Wi-Fi password, click the eye button next to it. Besides, the iPhone Password Manager lets you handily back up and export your iPhone passwords. You can click Export to store your selected Wi-Fi passwords in a CSV file.
Step 3To view the saved Wi-Fi password, click the eye button next to it. Besides, the iPhone Password Manager lets you handily back up and export your iPhone passwords. You can click Export to store your selected Wi-Fi passwords in a CSV file. 
Part 2. How to View iPhone Wi-Fi Passwords in iOS 16 or Later
Since iOS 16 and iPadOS 16.1, Apple lets you view and share saved Wi-Fi passwords directly on your iOS devices. If your iPhone runs iOS 16 or a later version, follow the steps below to easily see Wi-Fi passwords.
Step 1Open the Settings app, scroll down, and tap the WLAN or Wi-Fi option. You can see a list of available networks on the Wi-Fi settings page. Step 2Look for the network for which you want to view its password and tap the information button (i) next to it. You will see various details about the Wi-Fi network on the network information page. Step 3Tap the password part, and you will be prompted to authenticate using Face ID, Touch ID, or your device passcode. Provide the required authentication method to proceed. Then, you can see the Wi-Fi password displayed on the screen. You can note down or use the password as needed. Step 4If you wish to share the Wi-Fi password with someone else, tap the Copy option. You can send the network password to another iPhone user via AirDrop, Messages, or other sharing methods.
Step 4If you wish to share the Wi-Fi password with someone else, tap the Copy option. You can send the network password to another iPhone user via AirDrop, Messages, or other sharing methods. Part 3. How to See Your Wi-Fi Password on iPhone Using iCloud Keychain on a Mac
If you have an iPhone and a Mac, you can easily view your saved Wi-Fi password using the iCloud Keychain feature. This part will guide you through the process of accessing Wi-Fi passwords on an iPhone using iCloud Keychain on a Mac.
Before you can see your Wi-Fi password on your Mac, ensure the iCloud Keychain is enabled on your iPhone and Mac. On your iPhone, go to Settings, tap your name at the top, select iCloud, and ensure Keychain is toggled on. On your Mac, click the Apple menu, select System Preferences, choose Apple ID, and ensure Keychain is enabled.
Step 1On your Mac, open the Spotlight search and type Keychain Access. Click to open the app when it appears in the search results. Step 2In the Keychain Access window, click the iCloud category listed on the left-hand sidebar. You can see a list of various passwords and keys associated with different apps and services synced with iCloud Keychain. Look for your Wi-Fi name in the list and double-click on it. A window will open with detailed information about the network.
Step 2In the Keychain Access window, click the iCloud category listed on the left-hand sidebar. You can see a list of various passwords and keys associated with different apps and services synced with iCloud Keychain. Look for your Wi-Fi name in the list and double-click on it. A window will open with detailed information about the network.  Step 3To view the Wi-Fi password, you will need to verify your identity. When prompted, check the box next to Show password and enter your Keychain password. After that, the Wi-Fi password will be revealed.
Step 3To view the Wi-Fi password, you will need to verify your identity. When prompted, check the box next to Show password and enter your Keychain password. After that, the Wi-Fi password will be revealed. 
Part 4. Learn to Check Saved Wi-Fi Passwords on Android Without Root
If you want to check your saved Wi-Fi passwords on your Android phone without root, you should ensure your device is upgraded to Android 10 or a later version.
Step 1On your Android device, go to Settings and choose the Network & internet option. Then, scroll down to tap Internet or Wi-Fi. Step 2When you reach the Wi-Fi or Internet screen, find the network you want to view its passcode and tap the settings button next to it. You can also scroll down to choose Saved networks.
Step 2When you reach the Wi-Fi or Internet screen, find the network you want to view its passcode and tap the settings button next to it. You can also scroll down to choose Saved networks.  Step 3Tap the Share button in the Network details screen. Verify yourself using your face, fingerprint, or the device passcode. Then, you can scan the offered QR code to get the network credentials.
Step 3Tap the Share button in the Network details screen. Verify yourself using your face, fingerprint, or the device passcode. Then, you can scan the offered QR code to get the network credentials. 
Part 5. FAQs of How to View Wi-Fi Password on iPhone and Android
How to find the Wi-Fi password for a personal hotspot?
To find the Wi-Fi password for your iPhone personal hotspot, open the Settings app and go to Cellular. Tap Personal Hotspot and enable it. You can see the WLAN/Wi-Fi password when you access the Personal Hotspot interface. Ensure the Allow Others to Join feature is toggled on.
How to share Wi-Fi passwords between Apple devices?
Sharing Wi-Fi passwords across personal Apple devices can be done easily with the same Apple ID. If you want to share your saved Wi-Fi password with another iOS user, you can go to the Wi-Fi settings, locate the wireless network, tap its password, and authority yourself. Then, you can tap Copy for sharing.
How to see Wi-Fi passwords on a Mac?
To view your stored Wi-Fi passwords on your Mac, open the Keychain Access window and go to the Passwords tab. Also, you can click the Wi-Fi button on the top right of your Mac screen and choose Wi-Fi Settings. Click the three dots button next to the Wi-Fi and select Copy Password. You can paste the copied Wi-Fi password to check the details.
Conclusion
Viewing Wi-Fi passwords on your iPhone and Android phone can come in handy, but it's important to balance convenience and security. You can follow the methods above to effectively manage your saved Wi-Fi passwords.