Lightspeed MDM - Learn Its Usage & Tutorial to Remove It on iOS
Schools provide devices to students for more than device accessibility; they aim to establish control measures. Lightspeed MDM enables school districts to handle their devices while maintaining educational speed. Simply installing an application does not suffice to manage a student device pool effectively. Managing devices becomes a challenge because to remain ahead, organizations must master both distraction control and lost hardware tracking. Learn more by reading this article!

In this article:
Part 1. What Is Lightspeed MDM?
Schools face substantial challenges when dealing with hundreds or thousands of student-managed devices. Schools require an overall system to maintain operational efficiency by ensuring appropriate installations and setting restrictions during course instruction. The management solution, Lightspeed MDM, provides the solution needed for these operations.
The K-12 school-specific mobile device management platform, Lightspeed MDM, functions through the cloud with its built-in structure. The platform enables IT administrators to control devices distributed by schools without manual device contact. Administrators use the dashboard to distribute updates while blocking applications and tracking their devices through the same platform.
Getting started is simple. Once you complete the Lightspeed MDM login, you're taken to a clean interface where everything from app deployment to usage reports is just a few clicks away. Implementations run through one classroom or across multiple districts since this system achieves time efficiency while decreasing technical challenges to let instructors teach instead of spending time resolving problems.
Part 2. How to Remove Lightspeed MDM Profile from iPad on Settings
Wondering how to remove the Lightspeed MDM profile from an iPad? You're not alone. A large number of students and users who receive devices through school management will need to delete their MDM profiles when they exit the school system. School administrators achieve management control through the Lightspeed MDM profile, which lets them manage apps as well as settings and location tracking. The following steps will guide you through the safe removal process, provided the setting allows it from your iPad's settings.
Initiate by tapping the Settings icon on your iPad's home screen. This opens the central configuration hub where you can adjust device settings.
In the Settings menu, find and tap General. From there, find and select VPN & Device Management, and on some older versions of iOS, this might appear as Profiles & Device Management. This is where your device shows any installed configuration profiles, including MDM.
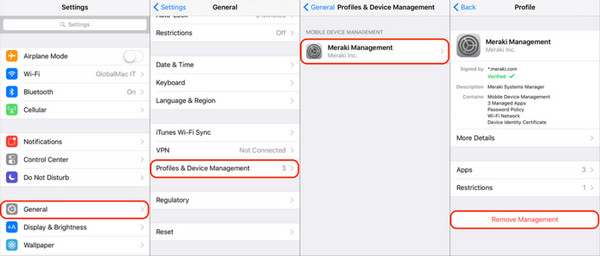
Under the Mobile Device Management section, look for the profile labeled Lightspeed MDM or something identical. Tap on it to open the details.
Once the profile page is open, tap Remove Management. You'll likely be asked to enter your device passcode to confirm the action. Once entered, it will remove the MDM profile, and Lightspeed will no longer manage your iPad. Some restrictions or settings may also disappear right away.
Part 3. Remove Lightspeed MDM Without a Password or Administrator
Trying to figure out how to remove the Lightspeed MDM profile without the admin password? You're not alone. Users encounter this problem when they acquire refurbished iPads or when they are maintained by a school using the Lightspeed MDM device management system. Still, the administrative control over devices has been discontinued. Customers seeking to remove the Lightspeed MDM profile must adopt an alternative method since the Remove Management option becomes unavailable or disabled in Settings. The solution arrives through the imyPass iPassGo tool.
imyPass iPassGo operates as a trusted solution dedicated to removing MDM profiles from iPads by avoiding passwords altogether in the procedure. The tool operates quickly to provide security and maintains complete protection of your data. You can access your device's full functionality without any factory resets or data loss by using this straightforward solution. iPassGo serves as the trusted solution for students leaving or parents assisting their children, together with those who have acquired locked devices.
Click the download button below to get iPassGo on your PC. After downloading, run the installer and follow the on-screen setup instructions. Once installed, launch the program to begin.
On the main interface, choose the Remove MDM option. This mode is explicitly built to bypass MDM restrictions like Lightspeed. Then, link your iPad to the computer using a USB cable and click Start to proceed.
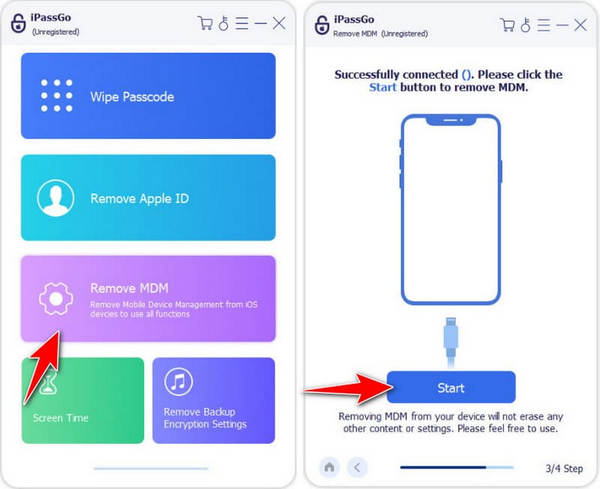
The software will begin removing the MDM profile from your iPad. Make sure the device stays connected during the entire process - interruptions could affect the result.
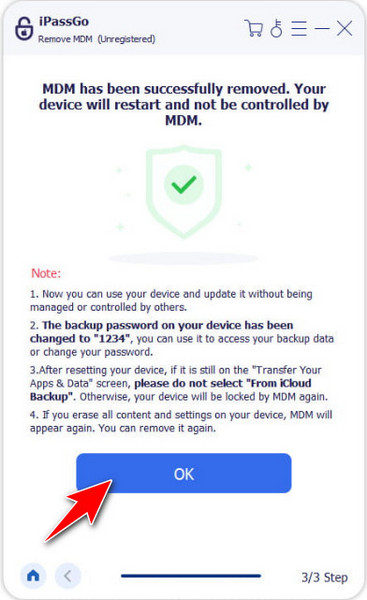
Once the removal is complete, your iPad will restart automatically. After rebooting, the Lightspeed MDM profile will be gone, and you'll have complete control over your device - no restrictions and no admin credentials required.
Part 4. Remove Lightspeed MDM from the Dashboard
For administrators, the most effective way to perform a Lightspeed MDM profile removal is directly through the system's admin dashboard. This solution delivers outstanding management features to administrators who monitor several iPads from schools and organizations because they can handle enrollment together with restrictions from a central point
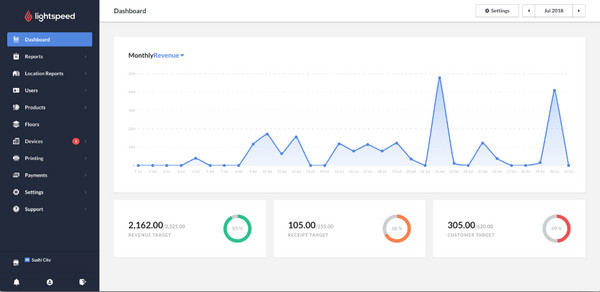
After removing the MDM profile via the dashboard, users will obtain complete control over their devices even if they are no longer utilized, their assignment is altered, or they require resetting for personal use. The process of removing device profiles looks as follows through the Lightspeed admin panel.
Start by signing in to the Lightspeed System Admin Dashboard using your administrator credentials. Once logged in, go to the section where device profiles are managed.
Use the search bar or device list to find the specific iPad or iOS device you want to remove from MDM. You can search by device name, serial number, or unique identifier. Click on the device to open its management details.
In the device settings, look for an option labeled Remove Profile, Unenroll Device, or a similar action. Select it to begin the removal process. This step will initiate the unbinding of the MDM profile from the device.
You may be prompted to confirm the action or re-enter your admin credentials. Once verified, the MDM profile will be removed. The iPad will now be free from Lightspeed restrictions, allowing full access to all features and settings.
Conclusion
Admins can best remove a Lightspeed MDM profile using the admin dashboard. Administrators can use this solution to manage many iPads. It allows them to control enrollment access and set restrictions from one central place.
After users remove the MDM profile from the dashboard, they gain full control of their devices. This is true even if the devices are no longer in use, their assignment has changed, or they need to be reset for personal use. The process of removing device profiles looks as follows through the Lightspeed admin panel.
Hot Solutions
-
Unlock iOS
- Review of the Free iCloud Unlock Services
- Bypass iCloud Activation With IMEI
- Remove Mosyle MDM from iPhone & iPad
- Remove support.apple.com/iphone/passcode
- Review of Checkra1n iCloud Bypass
- Bypass iPhone Lock Screen Passcode
- How to Jailbreak iPhone
- Unlock iPhone Without Computer
- Bypass iPhone Locked to Owner
- Factory Reset iPhone Without Apple ID Password
-
iOS Tips
-
Unlock Android
-
Windows Password

