How to Change Location on Life360 Without Getting Caught
Life360 is a popular app that tracks the location of family members and friends in real time. It helps with safety by showing where your loved ones are, but sometimes, people want to change their location. For privacy and safety, or to avoid unwanted tracking by parents or others, someone might want to fake their location for various reasons.
It is important to note that changing your location on Life360 should be done ethically. If used irresponsibly, this feature can lead to trust issues or consequences. Always consider the risks before making changes.
If you want privacy or need a break from being tracked, we understand how important that space can be. With the right tools, you can take control of your location and enjoy the freedom you deserve. We will walk you through how to change the location on Life360. Ready to take control of your privacy? Let us dive in!
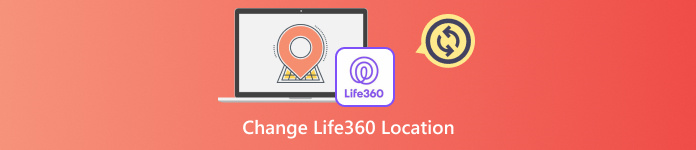
In this article:
Part 1: Does Life360 Detect Fake Locations
Life360 is designed to track your real-time location for safety purposes. However, some users may want to hide or fake their location on the app. The question is: Does Life360 detect fake locations?
Life360 has various ways to detect if your location is being tampered with. The app can notice inconsistencies in location data, such as sudden jumps or locations that do not match the time or travel history. While Life360 does not have a specific tool to flag fake locations, it can still sense irregularities and may alert other users or show an inaccurate location on the map.
Part 2: Use a GPS Spoofing App (Android)
If you want to change your location on Life360, a GPS spoofing app is a simple solution for Android users. One free app that can help is Fake GPS Location App. This tool allows you to pretend you are in a different place on Life360 without rooting your Android device.
Refer to the steps below to learn how to fake the location on Life360 with the Fake GPS Location App:
Go to the Google Play Store and install the Fake GPS Location App.
Go to Settings > System > Developer Options and turn them on.
Under Developer Options, tap Allow Mock Locations and choose Fake GPS Location App.
Go back to Settings > Location and select Location Mode to Device Only.
Open the Fake GPS Location App and set your desired location. Once done, your Life360 location will be updated to this fake spot.
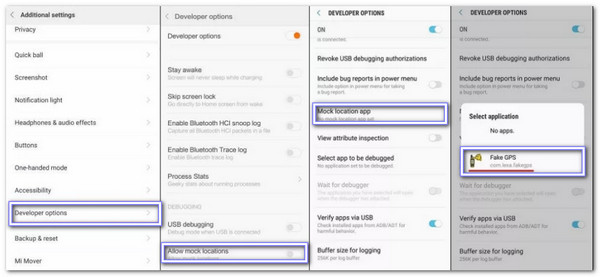
Part 3: iOS Location Spoofing (No Jailbreak)
Want to change your iPhone's location without jailbreaking? imyPass iLocaGo is the solution you need. This tool lets you spoof your iOS location quickly and safely without the hassle of jailbreaking your device. It boasts a user-friendly interface and quick-to-access navigation. Most importantly, imyPass iLocaGo is 100% safe. It helps you hide your real location and keeps your privacy secure!
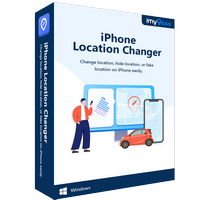
4,000,000+ Downloads
Provides three modes to move your location.
Change your location to any address you choose.
Easily access past locations and save favorite spots.
Fake your location without anyone noticing, including parents.
Refer to the tutorial below to learn how to change location on Life360 using imyPass iLocaGo:
First, download imyPass iLocaGo by clicking the Download button. Ensure you select the right version for your computer, whether Windows or Mac. After downloading, please install the program and run it to get started.
Open imyPass iLocaGo and connect your iPhone to your computer using a Lightning cable. If a Trust this computer message pops up on your iPhone, tap Trust to allow the connection.
Once your device is connected, select the Modify Location mode from the main menu. This mode will allow you to change your GPS location easily.
Other modes, such as Multi-mode or Joystick, are available, but Modify Location is the most effective for Life360.
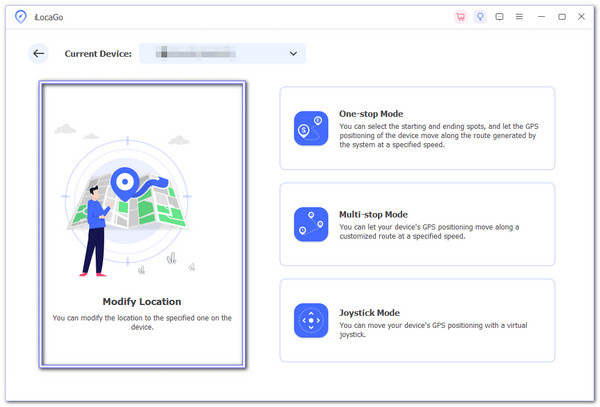
On the map that appears, pick the location where you want to appear. You can also use the Search Bar to find a specific place more quickly. Once you find the right location, click Modify.
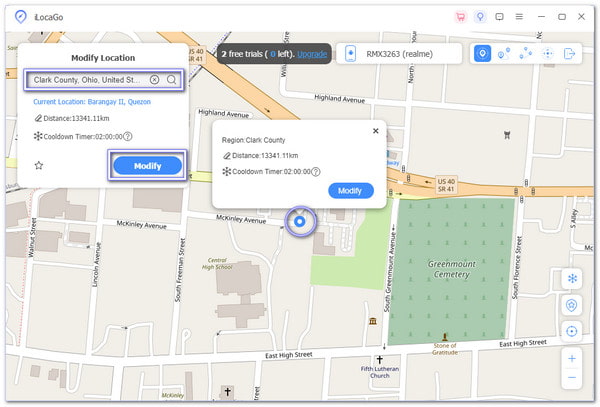
You can safely fake your location on Life360 without jailbreaking your device. imyPass iLocaGo is a reliable and easy way to do this! But it does not end there, it can also help you fake your location on Google Maps, WhatsApp, etc!
Part 4: Turn Off Location Services
If you do not want Life360 to track your location, one simple way is to turn off location services on your phone. This quick and easy method will stop the app from knowing where you are. When location services are turned off, Life360 can no longer access GPS data.
For iPhone Users:
On your iPhone, go to the Settings app.
Scroll down and press on Privacy, then choose Location Services.
Find Life360 in the list of apps. Tap on it and select Never to stop the app from accessing your location.
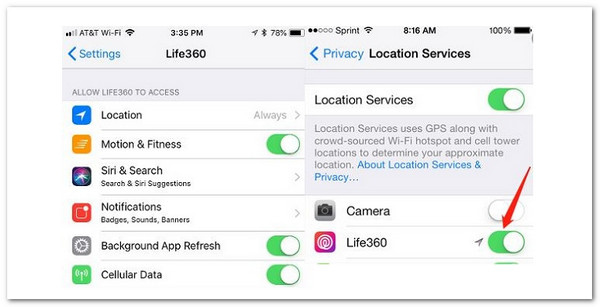
For Android Users:
Open the Settings app on your Android device.
Scroll down and tap Location.
Tap on App Permissions. Find Life360 in the list and choose Deny to block it from using your location.
Part 5: Physical Location Trickery
What if you want to hide your real location on Life360 for privacy or safety reasons? Physical location trickery is a method of faking location on apps like Life360. While there are different ways, one common method is using a VPN (Virtual Private Network). A VPN can hide your IP address and make it seem like you are browsing the internet from a different location. However, a VPN does not change your GPS location directly.
Although it will not affect your GPS coordinates, a VPN can still trick some apps, including Life360, into thinking you are in a different place. You will appear to be connected to the internet from wherever the VPN server is located. This trick might not be as effective as changing your GPS directly, but it can still help if you want to mask your general online location.
Conclusion
Can you change your location on Life360 without anyone knowing? The answer is yes! Whether you want privacy or need to control your location, it is possible. With the right tool, you can easily spoof your location, and Life360 would not be able to track your real whereabouts.
One of the best tools for this is imyPass iLocaGo. It lets you change your location without jailbreaking your iPhone. With various modes, such as one-stop, multi-stop, and joystick mode, you can set your virtual location exactly where you want. Plus, it helps protect your privacy.
Hot Solutions
-
GPS Location
- Best Pokemon Go Locations with Coordinates
- Turn Your Location Off on Life360
- Fake Your Location on Telegram
- Review of iSpoofer Pokemon Go
- Set Virtual Locations on iPhone and Android
- Review of PGSharp App
- Change Location on Grindr
- Review of IP Location Finder
- Change Mobile Legends Location
- Change Location on Tiktok
-
Unlock iOS
-
iOS Tips
-
Unlock Android

