Troubleshoot & Add Current Location Weather to Your iPhone Weather App
Is your Weather App not showing the weather for your current location? Ensuring your iPhone Weather app displays the correct weather for your current location can be crucial for planning your day. This guide will help you understand how current weather data is gathered, troubleshoot common issues with the iPhone Weather app, and use tools like imyPass iLocaGo to set or change your device's location effortlessly.
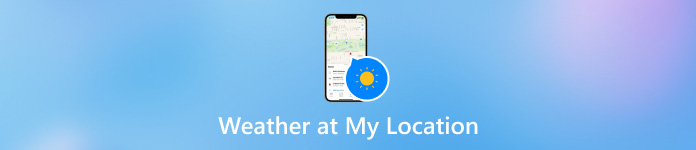
In this article:
Part 1. How Does Current Weather Work
Current weather data is provided by a combination of various technologies and methodologies, including:
Part 2. Why is the iPhone Weather App not Showing the Current Location
When you open the app on your screen, the iPhone weather app displays the weather forecast for a list of locations. Below are some of the reasons why the Weather app may not be working, or location is not available on your iPhone:
• Outdated operating system of iPhone.
• Your network is disconnected.
• Turned off location services (LS).
• The weather app is old or corrupted.
• Faulty home screen weather widget.
What to Do When The Weather App on Your iPhone Isn't Working
Below are some possible workarounds that can help when your Weather app stops functioning well on your iPhone:
1. Turn Off and On Your iPhone Again:
A simple restart sometimes cures any temporary errors or glitches that might be affecting the correct operation of your Weather app, enabling it to display accurate weather information.
Detailed Steps:
The first thing to do is press the volume up button, then quickly release it.
Then, press and immediately release the Volume Down button.
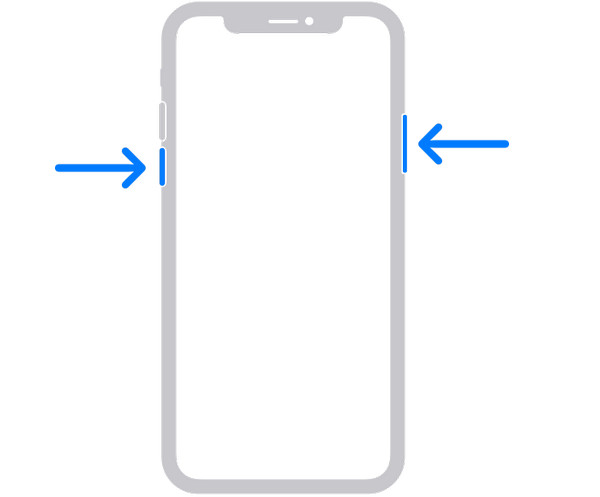
Hold the Power button until you see the Apple logo again on the screen, and the device starts up.
2. Update iPhone's Operating System:
If you are having any issues with the weather app or widget, upgrading your OS can restore all its functionalities, ensuring all features work perfectly and no bugs exist.
Detailed Steps:
To begin, open Settings followed by General.
Then, click on Software Update.
If there is an update, select Download and Install.
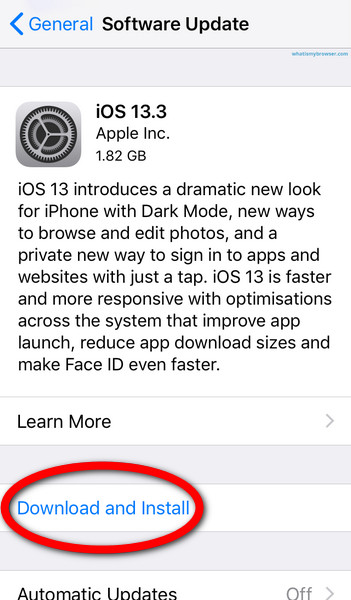
If the weather app does not work on your Apple Watch®, update iOS and watchOS on your iPhone.
3. Analyzing Your Network Connection:
Regardless of environmental conditions, a good internet connection that will allow retrieval and displaying of accurate weather updates should be established to achieve the desired results from this application.
Detailed Steps:
• To test the strength of your signal, try turning off wifi, then on again, go to Settings > Wifi, turn it off, and then switch it back on by tapping it once more.
• To reset the connection, just turn Airplane mode ON for a few seconds and back OFF, open Settings > Airplane Mode, enable airplane mode as you touch the screen, and then disable it again.
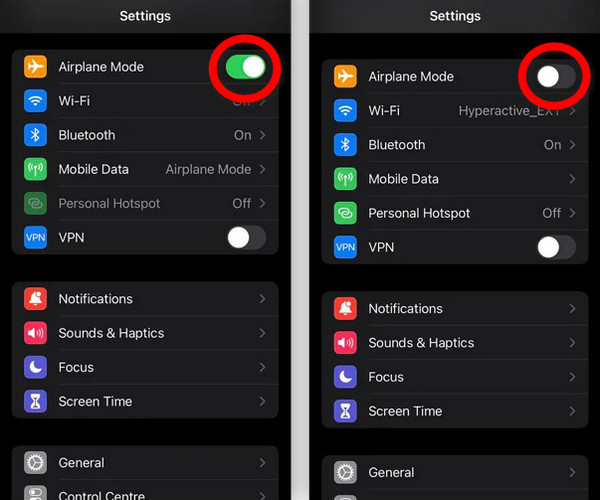
4. Check Location Services:
Your iPhone has default settings that contain your device's real-time location at any moment. However, if you have disabled this feature (Location services) for confidential purposes, you will need to activate it again in the weather application and share your location on your iPhone.
Detailed Steps:
Firstly, open the app called Settings on your cellular phone.
Then, go to Private > Location Services.
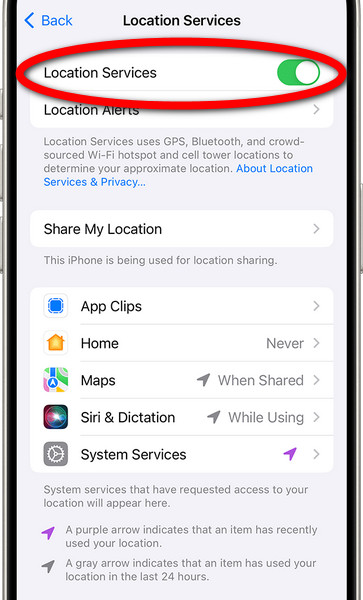
Next, verify whether the toggle for location services is switched on.
After that, locate the weather app. Scroll down and choose either always or while using the app.
Finally, remember that if you have an Apple watch, even update the settings of location either on a watch or phone:
• Turn on the Watch application.
• Move to My Watch > Weather > Default City and select Current Location.
5. Restart the Weather App:
If your Weather app is still experiencing disturbances, try double-clicking it. This will help eliminate any temporary problems and allow the app to run well by restarting its tasks.
Detailed Steps:
Swipe up from the bottom of the screen to open the Control Center (for iPhone X and later).
Swipe right or left till you find the Weather app.
Swipe up on the app's preview to close it.
Open it again and check if it is working correctly now.
6. Update The Weather App:
Update your weather app so you can use your iPhone with a weather application without any difficulties. Updating can remove bugs, improve performance and make it compatible with the last iOS version deployed on your device.
Detailed Steps:
Open the App Store and tap on your profile icon.
Scroll further down to view more apps listed there.
If you see Weather, among no other options, tapping on update would be advisable.
Part 3. How to Add Current Location to Weather App
When an iPhone's Weather Application is not accurately displaying your current location, a GPS spoofer such as imyPass iLocaGo can help you set or change your device's location effortlessly. All it takes is just one click to enable you to change and trick your iPhone's globally located position to any place on Earth. This tool is handy for enhancing privacy and other functionalities in various location-based applications, such as the Weather app with every iPhone.
Detailed Steps to Add Current Location to Weather App:
You can download and install imyPass iLocaGo on your computer, then run it.
Then, you will be asked to link your iPhone to your PC using a lightning cable.
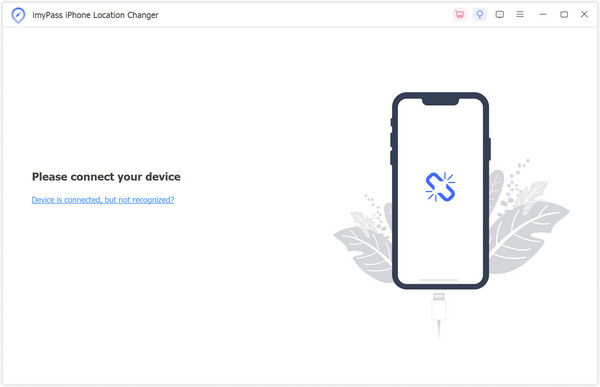
Afterward, click Modify Location on the left side of the main interface.
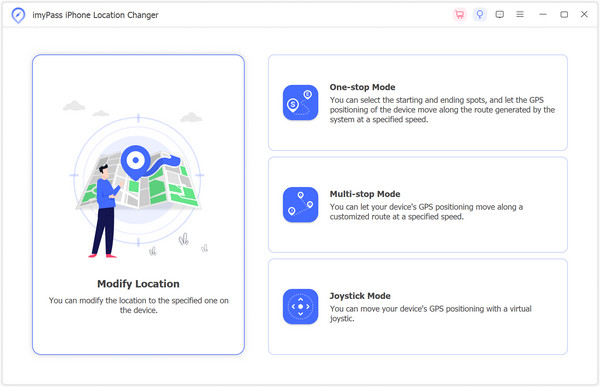
Once this place has been chosen, you can either pick any place from that chart or enter the address directly, which is going to be your new location. Then, click the Start Move button, and it will immediately change purposefully.
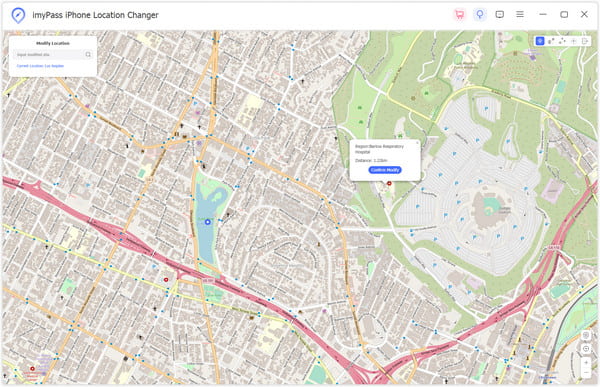
Open your iPhone's weather app and verify that it shows the imyPass iLocaGo set location.
Thus, the Weather app should now display the details concerning the climate in your new set locality.
FAQs.
-
What is the Weather app that can help me determine my current location?
The Weather app utilizes the device's GPS and network details to find out where your virtual location is.
-
Can a location be set manually on the Weather App?
Yes, under its settings in the Weather app, you can input the weather for specific areas.
-
Why is the Weather app displaying my location in the wrong place?
There could be a problem with either Location Services, a network connection or an outdated app version.
-
How do I make sure that my Weather app has the correct location data?
To solve this, there are three main things: ensure Location Services are enabled, update your device OS and keep good internet coverage when updating your apps.
-
What do I do if the weather app keeps crashing?
If experiencing such problems as crashing, one can restart their gadget or reinstall it after upgrading.
Conclusion
Knowing how to add current location to the Weather App ensures you receive accurate and timely weather updates. You can enhance its functionality by understanding how current weather data is gathered and addressing common issues with the iPhone Weather app. Using tools like imyPass iLocaGo can help you effortlessly set or change your location, ensuring the app always reflects your desired geographic area.
Hot Solutions
-
GPS Location
- Best Pokemon Go Locations with Coordinates
- Turn Your Location Off on Life360
- Fake Your Location on Telegram
- Review of iSpoofer Pokemon Go
- Set Virtual Locations on iPhone and Android
- Review of PGSharp App
- Change Location on Grindr
- Review of IP Location Finder
- Change Mobile Legends Location
- Change Location on Tiktok
-
Unlock iOS
-
iOS Tips
-
Unlock Android

