How to Remove iCloud from iPhone with/Without Password
iCloud is undoubtedly a special cloud storage and computing service provided by Apple Inc. Since it is seamlessly integrated across Apple devices, it gives users access to the data from anywhere and syncs it on an iPhone or any Apple product. In some cases, if you want to sell or give it away, removing it is essential for you and the new owner who wants to fully utilize the device's features without any restrictions. In this post, we will share standard methods on how to remove iCloud from iPhones, even without the password today.
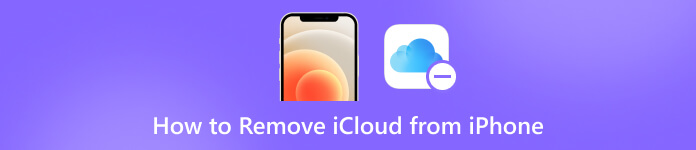
In this article:
Part 1. How to Remove iCloud from iPhone With Manual Ways [Password Needed]
Removing an iPhone from iCloud is necessary for several reasons, like preparing it for a new owner or fixing iCloud-related issues. This guide offers three simple ways to do it manually, each with clear steps. Whether you prefer signing out directly on your device, using iCloud.com remotely, or relying on iTunes from your computer, these methods cater to different needs. Follow the instructions closely to ensure a smooth process and keep your data safe.
1. Remove iCloud Account Via Signing Out
On iOS 10.3 and Later:
For iOS 10.3 and later, you can't sign out of your iCloud account separately, since iCloud account and Apple ID are technically the same account. Therefore, when you sign out Apple ID, the iCloud account will automatically sign out.
Open the Settings app on your device. If you're operating a newer version of iOS, you should tap on your profile picture or name within the Settings.
Scroll down the Settings menu until you find iCloud. Tap on it to proceed. Look for the Sign Out button. In some versions, it might be labeled as Delete Account. Tap on it.
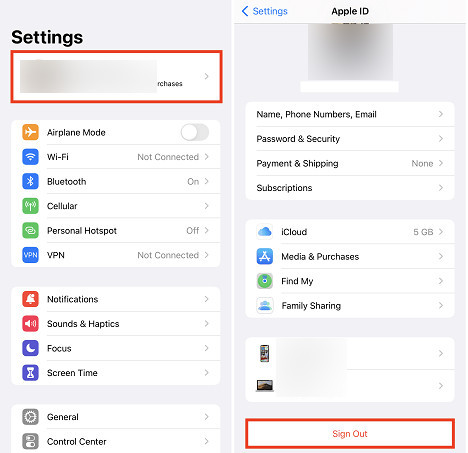
A verification prompt will show, asking if you want to proceed. Confirm that you want to deactivate iCloud. Follow the on-screen guide to finalize the process. This step will deactivate iCloud functions and backups and remove associated data like photos and videos from your device.
On iOS 10.2 and Earlier:
For iOS 10.2 and earlier, you can sign out of your iCloud account separately with the following steps.
Open the Settings app on your device.
Scroll down the Settings menu until you find iCloud. Tap on it to proceed.
Look for the Delete Account button and tap on it. A verification prompt will show, asking if you want to proceed. Confirm that you want to deactivate iCloud. Follow the on-screen guide to finalize the process. This step will deactivate iCloud functions and backups and remove associated data like photos and videos from your device.
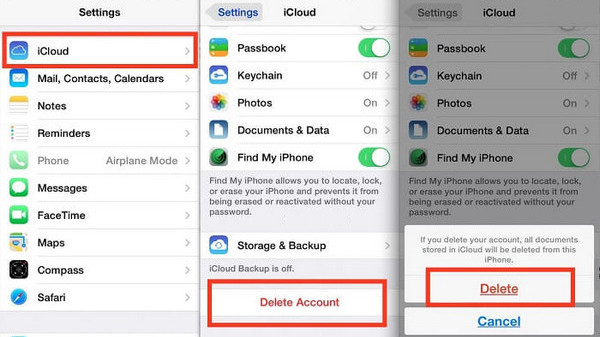
2. Remotely Remove iCloud from iPhone
Visit icloud.com and sign in with the same Apple ID associated with the iPhone. This is a free iCloud unlock service from Apple.
Access Find My and choose the target iPhone from the All Devices drop-down menu.
Select the iPhone and then click on Remove from Account. If prompted, input the password to confirm the process.
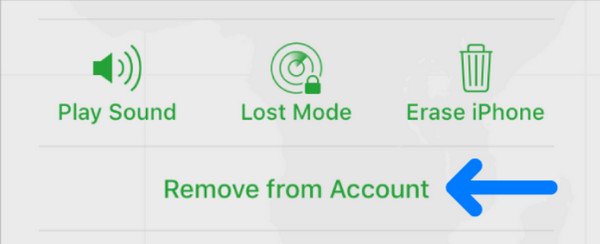
Part 2. How to Remove iCloud from iPhone Without Using a Password [2 Ways]
No matter the iOS version your iPhone is running, you can't delete your iCloud account from your iPhone without a password using the Settings app. However, what if you forget the Apple ID or iCloud account password? Here comes the Apple ID remover: imyPass iPassGo.
It offers another method, but this time, it will remove the Apple ID directly from the iPhone without using a password. Apart from this, it also has many other features like:

4,000,000+ Downloads
Remove iCloud account from iPhone/iPad without password.
Also supports removing iPhone screen passcode and Screen Time password.
Easy to use and supports all iOS versions.
Compatible with Windows and Mac computers.
Tick the download button to get the app. Once downloaded, install it and then open it to get started.
Now that it is running on your system click the Remove Apple ID mode from the selection available. Link the iOS device to the computer with a USB cable, then click Start.
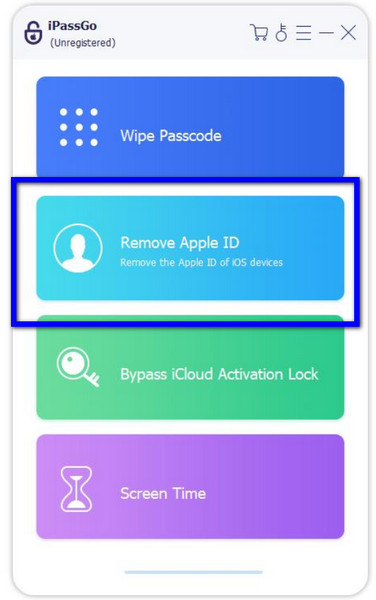
If Find My iPhone is disabled, the app automatically unlocks the Apple ID. If it's activated, follow these steps:
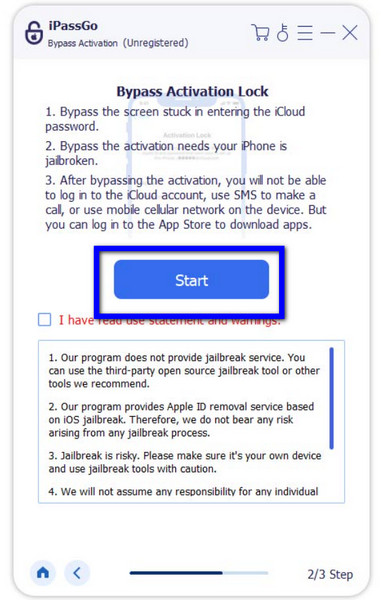
For iOS 11.3 or earlier: Go to Settings, General, and Reset All Settings.
For iOS 11.4 or newer: Go to Settings, [Your Name], Password & Security.
Enter 0000 to confirm the unlocking and click Start.
Once everything is done, you'll see a notification confirming Unlock Succeeded. You can now set up your device with a new Apple ID.
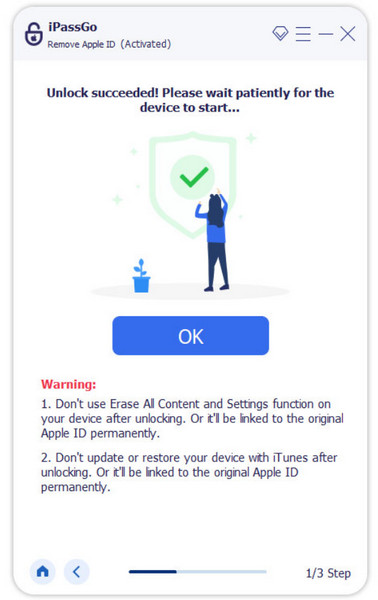
Now you can try the steps and remove the iCloud account. Please note that this method only works when you can get into your iPhone normally. If your iPhone is stuck in iCloud lock and you need to remove iCloud Activation, this method won't work.
FAQs.
-
How do I remove iCloud email from my iPhone?
To remove an iCloud email account from your iPhone, go to Settings, locate and tap on your name or profile at the top, then select iCloud. You'll see a list of apps and features associated with your iCloud account within the iCloud settings. Find the toggle switch next to “Mail” and switch it off.
-
Does turning off the iCloud require passwords?
Yes, when you attempt to turn off iCloud services or features on your iPhone, you'll typically be prompted to type in your Apple ID password. It confirms your identity and ensures only authorized users can change your iCloud account settings.
-
How do I remove a device from Find My iPhone?
If you want to remove a device from Find My iPhone, go to the Settings app on your iPhone, then tap on your name or profile at the top. Next, tap on iCloud and then Find My iPhone. You'll see a list of devices linked to your iCloud account. Simply toggle off the switch next to the device you want to remove.
Conclusion
How do I remove my iPhone from iCloud? This comprehensive guide provides various methods to help you achieve it. Whether you prefer using built-in settings, remote access via iCloud.com, or third-party software like imyPass, you can remove iCloud from your iPhone securely and efficiently. Explore the methods outlined here to find the best fit for your needs and preferences.
Hot Solutions
-
Unlock iOS
- Review of the Free iCloud Unlock Services
- Bypass iCloud Activation With IMEI
- Remove Mosyle MDM from iPhone & iPad
- Remove support.apple.com/iphone/passcode
- Review of Checkra1n iCloud Bypass
- Bypass iPhone Lock Screen Passcode
- How to Jailbreak iPhone
- Unlock iPhone Without Computer
- Bypass iPhone Locked to Owner
- Factory Reset iPhone Without Apple ID Password
-
iOS Tips
-
Unlock Android
-
Windows Password

