iPad Unavailable Fix You Can Trust to Unlock Without Loss
When you're about to use the iPad to look up information, take a class, or do some work, the screen suddenly pops up with the message iPad unavailable, the system is locked, and all operations are blocked. This is usually because of multiple incorrect password entries, triggering Apple's security mechanisms. Many users panic when faced with this situation, fearing that data will be wiped and the device will not be recovered. In fact, as long as you master the correct method, you don't need advanced technology to easily unlock the lock and quickly regain control of the device.
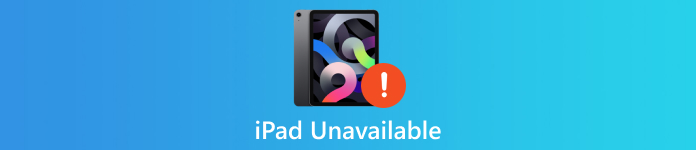
In this article:
Why Does iPad Unavailable Appear?
When the user enters the wrong unlock password multiple times in a row, the iPad system will automatically activate the protection mechanism, restrict the operation, and display the iPad unavailable on the screen. This is a security design to prevent illegal intrusion, but it often brings no minor trouble to users who mis-operate or remember the wrong password.
If you don't know how the iPad locks, stop trying and correctly determine the current state of the device:
| Number of password errors | lock time |
| 6 times | 1 minute |
| 7 times | 5 minutes |
| 8 times | 15 minutes |
| 9 times | 30 minutes |
| 10 times | iPad unavailable screen |
Fix 1. Wait for the Time to Expire
If your device is not fully locked but temporarily disabled for a short period of time, the easiest thing to do is to wait for the system to unlock it automatically. Depending on the previous table, a different number of password errors triggers a limit time ranging from 1 minute to 30 minutes. During this time, do not continue to try to unlock, lest you enter a fully locked state where your iPad is unavailable.
Once the waiting time is over, you can enter the correct password again. If successful, no additional action is required; if you type incorrectly again, the iPad will quickly display as unavailable, extend the lock time, or even freeze completely.
This method assumes that you haven't forgotten your iPad password and that the iPad is not completely inaccessible. Once the error limit is exceeded, the system will no longer allow you to manually enter the password and can only recover with the help of other tools.
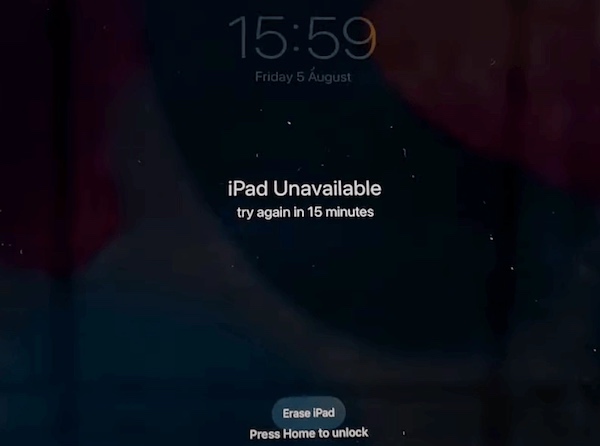
Fix 2. Erase iPad Without Computer
When you are out of the office or have no computer available, you can actually complete the recovery directly from the device. For devices running iPadOS 15.2 or later, you can erase them on the iPad's unavailable screen as long as you stay connected to the Internet and remember your Apple ID password.
If you enter the wrong password multiple times, the iPad will enter the iPad Unavailable state. An Erase iPad button will appear at the bottom of the screen.
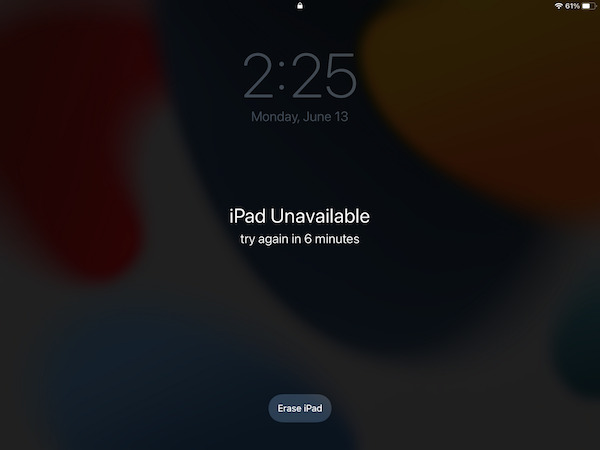
Click the button, and you will be prompted to enter your Apple ID password to confirm the operation. After successful verification, the iPad will automatically begin to erase and reset to factory Settings.
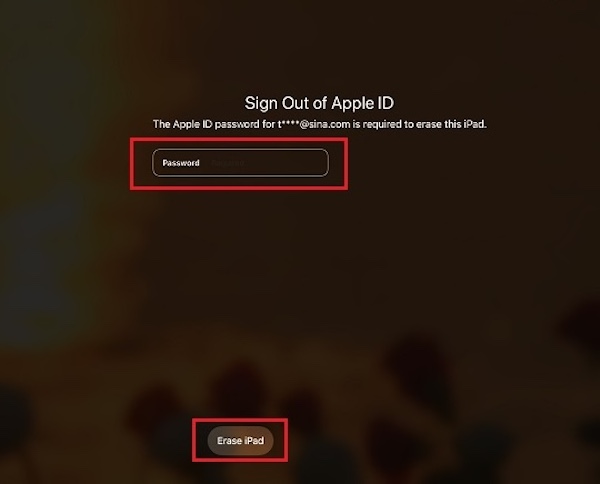
After completing the above steps, the iPad will return to its original state, and you can reset it and sign in to your Apple ID. If you don't remember your Apple ID, it's recommended that you turn to another method to avoid activation lock removal problems.
Fix 3. Use iPad Unlocker Without Erase Option
If you don't want to erase your iPad through iCloud or the system's built-in features, and you don't have time to wait for the lock period to expire, using a third-party professional tool is currently a more efficient solution to iPad unavailability. imyPass iPassGo is an unlocking tool designed for iOS screen locking. It is easy to operate and has a high success rate.

4,000,000+ Downloads
The simple interface is designed for beginners and has easy-to-follow instructions.
Offers a high success rate without data loss.
Provide a fast and efficient unlocking process.
Compatible with all iPad models and supports the latest iPadOS versions.
Click the Free Download button above to download the latest version for Windows or macOS. Then, launch the software and select Wipe Passcode mode.
Connect your iPad to your computer, verify that the resolvable situation provided on the screen matches your situation, and click the Start button to continue.
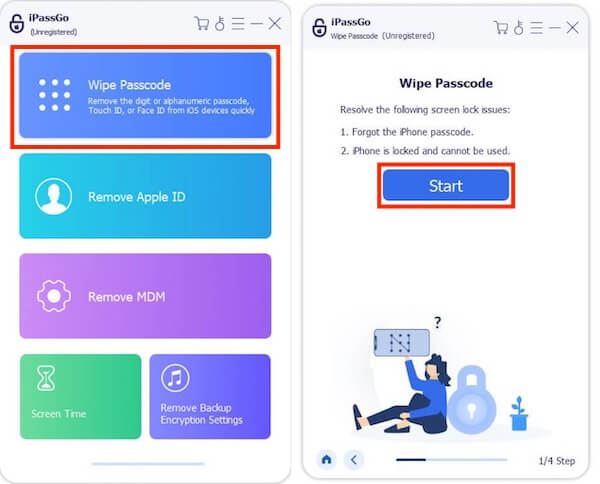
The software will automatically identify your device model and system version. After confirmation, click Start to download the corresponding firmware package.
Once the firmware download is complete, click Unlock, enter the confirmation code 0000, and the software will start the unlocking process. After a few minutes, the iPad will automatically restart with the screen lock removed. You can follow the prompts to reset your device.
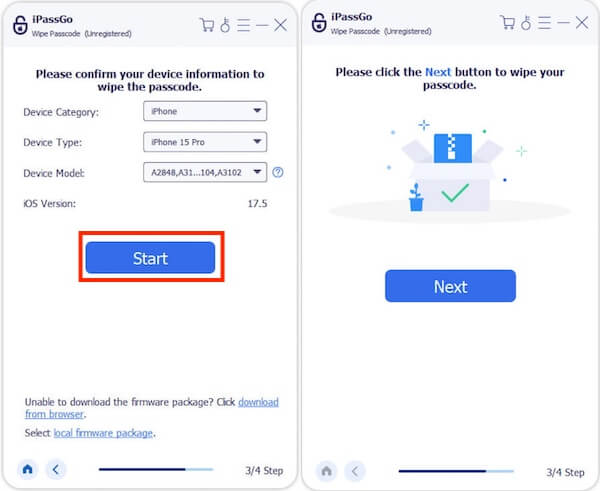
Fix 4. Restore iPad with iTunes
iTunes is a classic but still effective solution for people who are still used to using computers. As long as your iPad has been synced with your computer, you can try using iTunes to solve the problem of the iPad says unavailable.
Open the latest version of iTunes on your computer, connect your iPad to your computer using a cable, and wait for iTunes to automatically recognize your device. If iTunes does not recognize the device, try switching the iPad to recovery mode:
• Models without Home button: Press and hold the power and volume button until the recovery screen appears;
• Models with a Home button: Press and hold both the power button and the Home button until the Connect screen appears on the screen.

When iTunes detects the iPad in recovery mode, a pop-up prompts you. Select the Restore option. The system will download the required firmware and automatically start the recovery process. Please wait patiently and do not interrupt the connection.
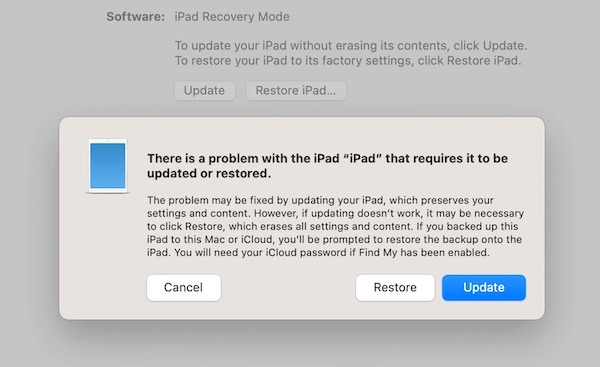
When the restore is complete, the iPad will restart, and the original lock screen information will be erased. You can reactivate the device and set a new password. This approach is relatively traditional, but the success rate is still high on devices with backup and trust records.
Fix 5. Erase iPad Using iCloud
If your iPad has the Find My iPad feature turned on and you have access to your tied Apple ID, using iCloud remote erase is a convenient and untethered way to solve the How to fix iPad unavailable problem remotely.
Open a browser on any device, visit iCloud.com, and sign in with the Apple ID tied to your iPad. After entering the main screen, click Find iPhone and wait for the list of bound devices to load.
Selecting your iPad device in the top menu will show its approximate location on a map. Click the Erase iPad option on the right. The system will prompt you to confirm; click to continue.
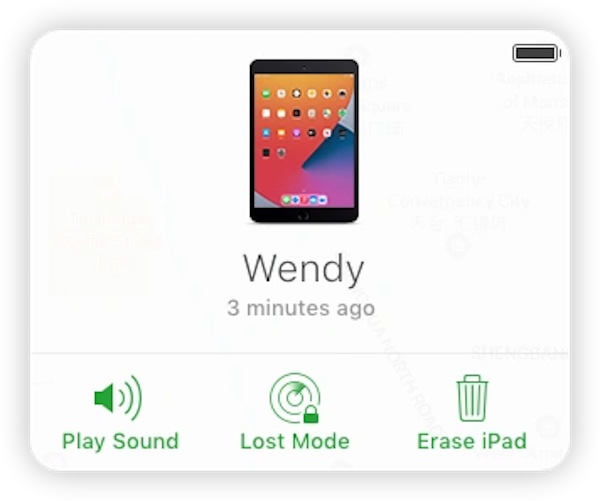
Once confirmed, iCloud will remotely clear all data and password locks on the device without you having to operate it yourself. After the iPad is restored to factory settings, restart it to activate it and set new settings.
Conclusion
If you want to skip the tedious steps and quickly resolve the unavailable iPad fix, try imyPass iPassGo. It supports all iPad models, requires no password and no Apple ID, and can be unlocked in a few steps, making it suitable for most users' urgent needs. Try it out now and easily get your iPad back in working order!
Hot Solutions
-
Unlock iOS
- Review of the Free iCloud Unlock Services
- Bypass iCloud Activation With IMEI
- Remove Mosyle MDM from iPhone & iPad
- Remove support.apple.com/iphone/passcode
- Review of Checkra1n iCloud Bypass
- Bypass iPhone Lock Screen Passcode
- How to Jailbreak iPhone
- Unlock iPhone Without Computer
- Bypass iPhone Locked to Owner
- Factory Reset iPhone Without Apple ID Password
-
iOS Tips
-
Unlock Android
-
Windows Password

