How to Factory Reset an iOS Device Without Apple ID Password
This tutorial discusses how to factory reset an iPhone without your Apple ID password. A factory reset is a built-in feature on all iPhones and iPad devices. The primary purpose is to bring your device to its original and out-of-the-box status. In other words, it will remove all personal data, settings, and third-party apps. The whole process involves the erasure of personal data, removal of installed apps, resetting of settings, and reinitialization of iOS or iPadOS.
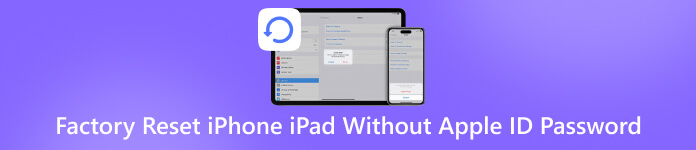
In this article:
Part 1. When Do You Reset iPhone iPad
Factory reset puts your iPhone or iPad back to its starting point, just like it was from the factory. It removes all personal data and settings but keeps the latest iOS and iPadOS updates for system safety. Hard reset is another way for iOS users to troubleshoot. It won’t erase your data and settings but can fix various software issues.
Common Reasons for Resetting Your iPhone or iPad
Free up Storage Space. Resetting your iPhone helps you to tidy up your data. It removes old apps and files that you no longer need. Even the files that you cannot remove will be completely deleted.
Fix Performance Issues. Over time, iPhones may become sluggish due to the accumulation of apps, files, caches, junk files, and settings. If your device is exhibiting slow performance, a factory reset can improve the performance of your iPhone.
Prepare for Sale. If you are planning to sell or give away your iPhone, a factory reset ensures that your data is erased and increases in value.
Protect Private Information. Users store a lot of sensitive information on their iPhones, including credit card login, private photos, passwords, and more. If you don’t want others to access the information, you can delete them by factory reset.
Troubleshoot Software Problems. Resetting solves challenging software problems. It can fix crashed, disabled, or corrupted systems effectively. Eliminate Malware and Virus. A factory reset cleans your device and removes all harmful software, including malware and viruses.
| Factory Reset | Hard Reset | |
| Remove malware and virus | yes | |
| Free up space | yes | yes |
| Improve performance | yes | yes |
| Software troubleshooting | yes | yes |
| Fix unresponsive screen | yes | yes |
| Software update fails | yes | |
| Unlock disabled iPhone | yes |
Part 2. Reset iPhone Without Apple ID Using iTunes
Factory resetting an iPad without an Apple ID password is not easy, but it is possible if you have a trusted computer. Of course, you have to follow the prerequisites, and you’d better back up your device before the process
Prerequisites
1. You have a trusted computer.
2. You have the latest version of iTunes or Finder.
3. You have a computer and a USB cable.
4. You have a backup.
How to Back up Your iPhone with iTunes/Finder
Connect your iPhone to a trusted computer with a USB cable.
On Windows and macOS Mojave or earlier, open iTunes.
On macOS Catalina or newer, open Finder instead.

Once your device is detected, click the Phone button in iTunes.
Or click your iPhone name on the sidebar in Finder.
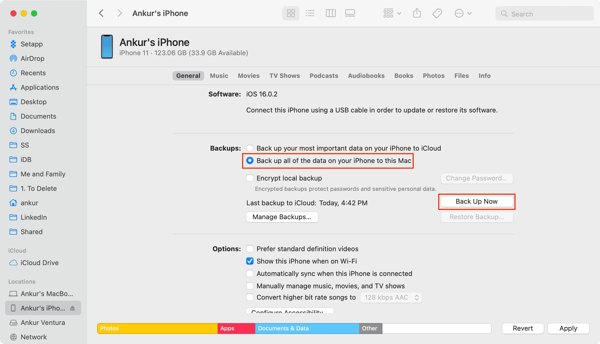
Go to the Summary or General tab.
Select This Computer or Back up all of the data on your iPhone to this Mac.
Finally, click the Back Up Now button to back up your iPhone.
Note: If you want to protect your backup file, tick the checkbox next to Encrypt local backup and leave a password.
How to Factory Reset iPhone Without Apple ID Password
Situation 1

Click the Restore iPhone button after backup
Follow the on-screen instructions to completely factory reset your iPhone without an Apple ID password.
Situation 2
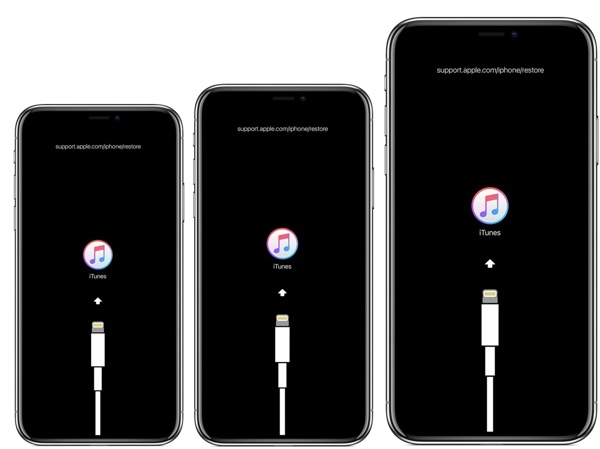
If your iPhone cannot be detected or it is disabled, put it in Recovery Mode while keeping your device connected. The button combination is the same as the force restart.
When you see the connect-to-computer screen, release the Side or Sleep/Wake button.
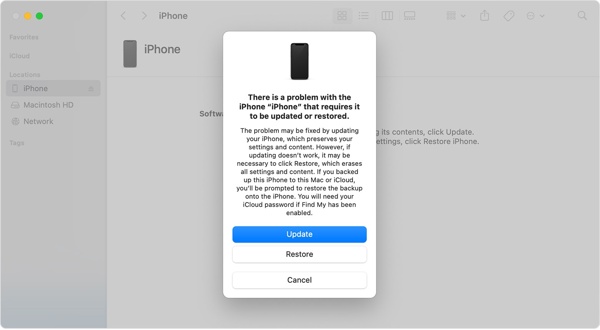
Once iTunes or Finder detects your iPhone, click the Restore button on the pop-up dialog.
Note: If Find My is enabled on your device, you still need the Apple ID password when setting up your iPhone.
Part 3. Reset iPhone with Buttons [No Passcode Required]
Can you reset an iPhone without an Apple ID password or a computer? The answer is yes. Hard reset is also known as force restart. It forces your iPhone to reboot and remove all apps and caches in the background. Unlike the factory reset, a hard reset of an iPhone won’t erase your data. The button combination is different depending on your device model:
On an iPhone 8 or later
Quickly press and release the Volume Up button.
Do the same thing with the Volume Down button.
Long-press the Side button until you see the Apple logo.

On an iPhone 7/7 Plus
hold down the Volume Down + Side buttons together until it displays the Apple logo.
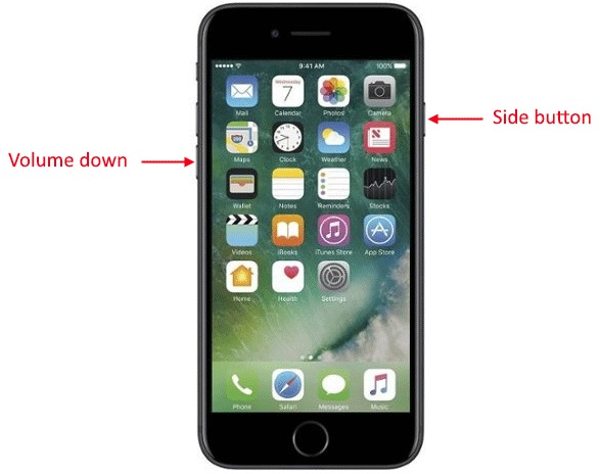
On an iPhone 6s or earlier
hold the Home + Sleep/Wake buttons simultaneously until the Apple logo appears.
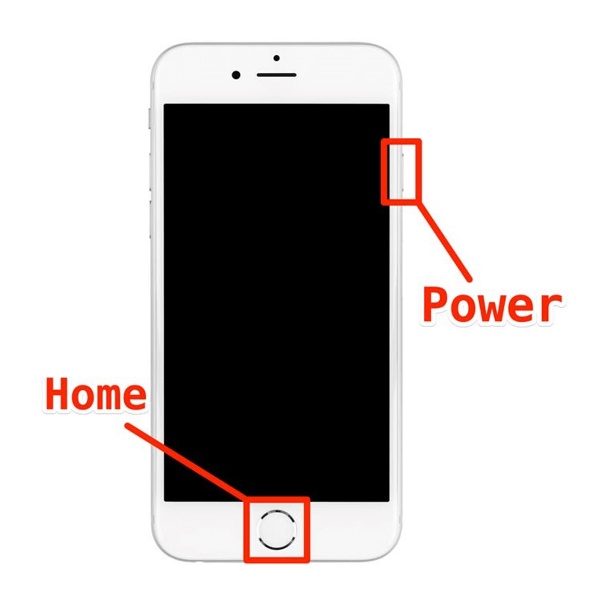
On an iPad without a Home button
Press and quickly release the Volume Up button.
Press and release the Volume Down button.
Press and hold the Power button until the Apple logo appears.

On an iPad with a Home button
Press and hold the Power + Home buttons.
Once the Apple logo shows up, let the buttons go.
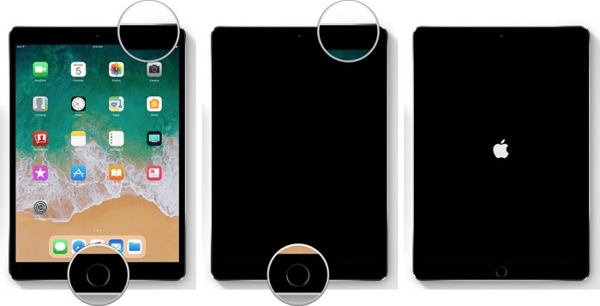
Part 4. How to Factory Reset iPhone Without Apple ID or Password
Another way to factory reset your iPhone without an Apple ID or password is iPassGo. It is an excellent method to unlock your device, erase all data on your iPhone, and completely bring it to the factory status. More importantly, the concise design makes it easy to use for beginners.

4,000,000+ Downloads
Factory reset an iPhone or iPad in 3 steps.
Bypass any iOS lock screen without restrictions.
Remove Apple ID and iCloud Activation.
Bypass Screen Time and MDM without data loss.
Support the latest versions of iOS and iPadOS.
How to Factory Reset an iPhone Without Apple ID Password
Detect your iPhone
Download and install the best iPhone factory reset tool. It is compatible with Windows 11/10/8/7/XP/Vista and Mac OS X 10.12 and above. Launch the software and choose the Wipe Passcode mode. Connect your iPhone to your computer with a Lightning cable. The software will detect the device immediately.

Check device information
Click the Start button to load your device information. Check them carefully and click the Start button to download the necessary firmware package.

Reset your iPhone
Once downloading completes, click the Unlock button to begin factory resetting your iPhone. When prompted, enter 0000 and confirm the process. Wait for the process to finish and disconnect your device. You can also remove iTunes Backup password with it.

Conclusion
This guide has explained how to factory reset an iPhone and iPad without your Apple ID password. You can follow our concrete guide to bring your device to the factory status and erase all your data. iPassGo is the ultimate solution for doing the job without any limitations. Moreover, it is simple to use without technical skills. If you have other questions about this topic, please feel free to leave a message below this post.
Hot Solutions
-
Unlock iOS
- Review of the Free iCloud Unlock Services
- Bypass iCloud Activation With IMEI
- Remove Mosyle MDM from iPhone & iPad
- Remove support.apple.com/iphone/passcode
- Review of Checkra1n iCloud Bypass
- Bypass iPhone Lock Screen Passcode
- How to Jailbreak iPhone
- Unlock iPhone Without Computer
- Bypass iPhone Locked to Owner
- Factory Reset iPhone Without Apple ID Password
-
iOS Tips
-
Unlock Android
-
Windows Password

