Change Location on Chrome Easily Using Effective Methods
Navigating the digital world often raises privacy concerns. Changing your location on Google Chrome can be useful for various reasons, from accessing region-specific content to enhancing online security. In this guide, we'll explore simple and legal methods to modify your location on Google Chrome. If you're a digital nomad seeking to explore content restricted to certain regions or concerned about privacy, understanding how to change your location on Google Chrome is essential. This can empower you to navigate the internet with greater flexibility and control. Read further to learn how to change location on Google Chrome.
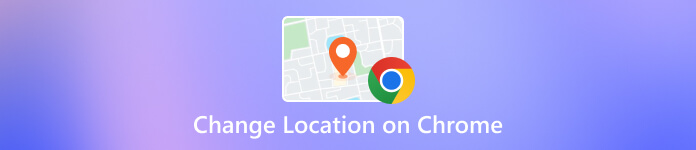
In this article:
Part 1. How to Change Chrome Location on Computer
Changing your location on Google Chrome can be useful for accessing region-specific content or enhancing privacy. Remember, while this method changes your perceived location on websites, it doesn't alter your physical location. Here's a step-by-step guide on how to change location on Chrome:
Navigate to your computer and launch the Google Chrome browser. Once the browser is open, locate the three dots symbol in the top right corner. Click on it to show a drop-down menu. From this menu, select Settings.
In the Settings menu, click Privacy and security. Within this section, further navigate to Site Settings. Then, locate and select the Location option. This will lead you to the settings specifically related to how Chrome handles location information.
As you explore the Location settings, you can choose the option that suits your preferences as your default setting. This could involve allowing or blocking location access based on your desired level of privacy and convenience.
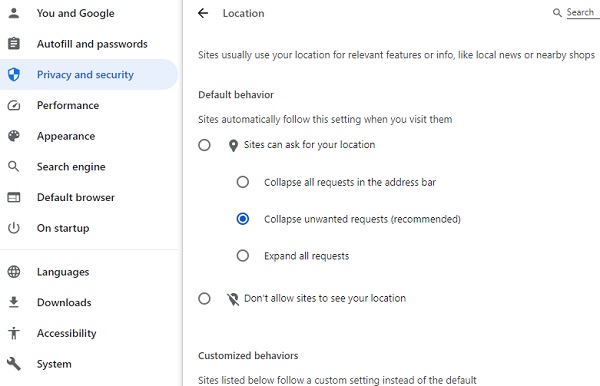
Part 2. Simple Ways to Change Chrome Location on Phone
1.Change the Location on the Chrome App Directly
Google Chrome on iPhone has no built-in feature to change the location directly within the app. Location services are typically controlled at the system level on iOS devices. You can adjust location settings in the iPhone settings app rather than within specific browsers like Chrome. To do so, here's a simple guide to changing location on Chrome on iPhone:
Open your iPhone device and find Settings from your Home screen. After that, locate Chrome from your apps and tap on it.
Select the Location from Chrome's settings to access the other menu.
Finally, modify the location settings depending on your requirements. You can allow location access or disable Precise Location.
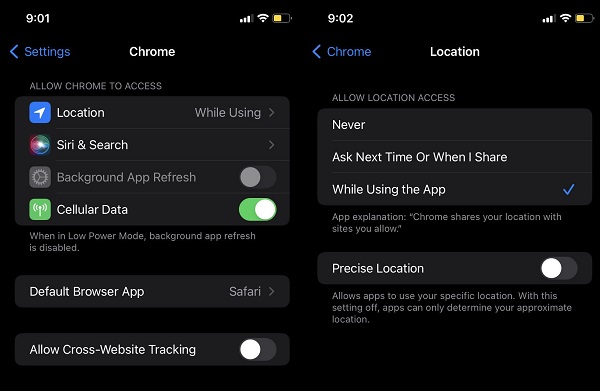
2.Use the Best Location Changing Tool
You can use a location spoofing app like imyPass iLocaGo to ensure your Chrome's location is secure. There's no need to change the location of Google Chrome manually as this tool can completely change it effortlessly. Connecting your iPhone device to the computer that contains the tool allows you to fake its location even if you're not moving from one place to another. In addition, you can pick a specific location with its Search Bar feature to save time. Moreover, you can change the location of any iPhone models, including the iPhone 16 series. Let's see how this fake GPS app works.
Install the iPhone Location Modifier
Hit the Free Download icon below to acquire the software's installer. Then, pass across the prompts to completely save the software on your computer. Once done, open the tool and explore it.
Connect iPhone to the Computer
Next, connect your iPhone to the computer where the location changer is installed. Ensure that an authorized lightning cable is utilized to avoid connection interruption. After that, tap the Trust button that will pop out on your iPhone to confirm it.
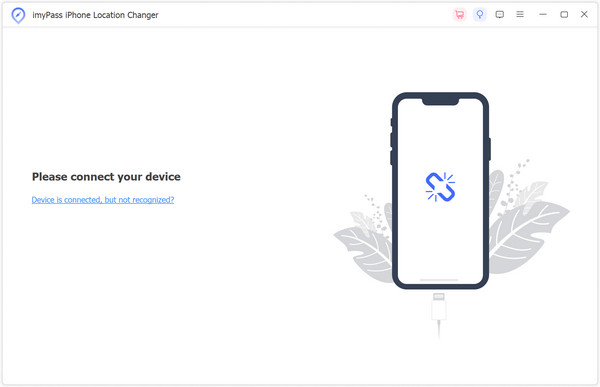
Choose a Changing Mode
To alter your location, click the Modify Location option. Suppose you find the necessity to adjust your geographical positioning for various reasons. In that case, this user-friendly feature allows you to make the desired changes effortlessly.
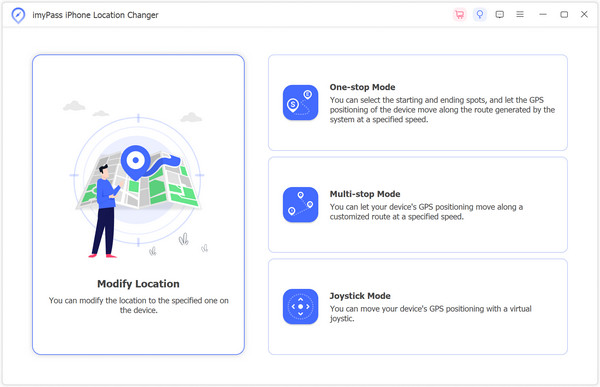
Pick a Different Location and Confirm
Finally, a map will appear centered around your present location. From here, you can manually change your Google Chrome location to USA or directly enter the address into the Search bar above. Once done, click the Sync to device button to apply the set location. This process ensures you can easily customize your location by dragging the map or inputting specific addresses.
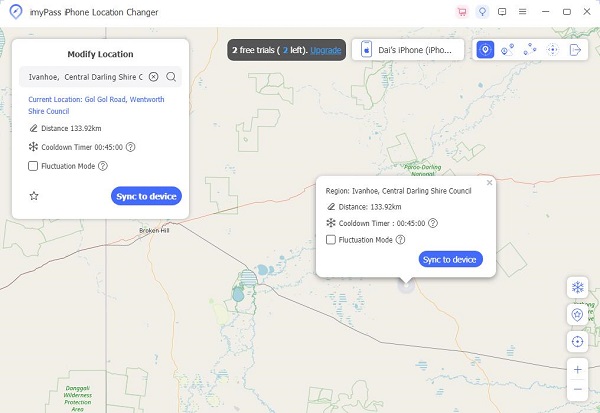
Further Reading:
FAQs.
-
How does Google Chrome get my location?
Google Chrome determines your location through various means, including GPS, Wi-Fi signals, and your device's IP address. When you visit a website that requests location information, Chrome may use these sources to provide an approximate location for a more personalized experience.
-
Why is my location wrong on Google Chrome?
Inaccuracies in location on Google Chrome can occur due to several reasons. Your device's GPS or Wi-Fi signals may need to be stronger, leading to imprecise location data. Additionally, suppose your device is using a proxy. In that case, it may provide location information based on the server's location rather than your actual one.
-
Why is Google not changing my location?
If Google is not updating your location, ensure your device's location services are enabled. Also, check if you've been granted permission to share your location with Chrome. If the issue persists, attempt clearing your browser cache and cookies or restarting your device. In some cases, Google may use cached location data, which might take some time for updates to reflect accurately.
Conclusion
Mastering the art of how to change Chrome browser location country provides various benefits, from accessing location-specific content to enhancing online privacy. Whether for professional, educational, or personal purposes, empowering yourself with the knowledge to modify your perceived location ensures a versatile online experience. As the digital landscape grows, staying informed about such capabilities equips users to navigate the internet seamlessly and tailor their browsing experience to their needs.
Hot Solutions
-
GPS Location
- Best Pokemon Go Locations with Coordinates
- Turn Your Location Off on Life360
- Fake Your Location on Telegram
- Review of iSpoofer Pokemon Go
- Set Virtual Locations on iPhone and Android
- Review of PGSharp App
- Change Location on Grindr
- Review of IP Location Finder
- Change Mobile Legends Location
- Change Location on Tiktok
-
Unlock iOS
-
iOS Tips
-
Unlock Android

