4 Easy Ways to Reset or Change Password Windows 10
Are you looking for a simple way to change Windows 10 password?
You can rely on the password to secure your Windows account and protect privacy and personal data. The truth is, you rarely change the Windows account password, unless you are in some specific cases. For instance, you forget the current password and have to change it.

In fact, it’s quite easy to change or reset password in Windows 10. Here in this post, we will show you 4 methods to change your Windows account password. Even you forgot the admin password on Windows 10 PC, you can find a proper way to reset it.
In this article:
Part 1. Common Way to Change Windows 10 Password
You can easily change your Windows account password if you remember the current one. In the first part, we will show you the regular solution about: how to change Windows password.
Let's see how to change password in Windows 10 and reset it totally.
On your Windows 10 computer, press the Windows key on your keyboard. Here you can also click the Windows icon in the bottom-left corner. Click on the Settings icon.
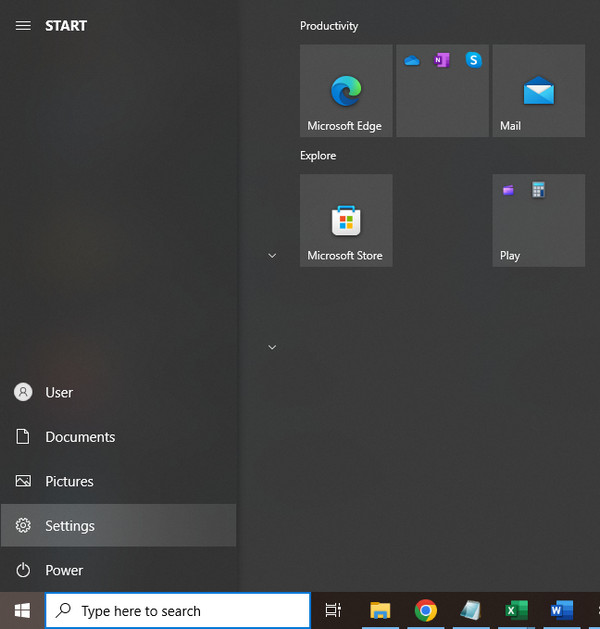
When you enter the Settings window, select the Accounts or User Accounts option. Then choose the Sign-in options.
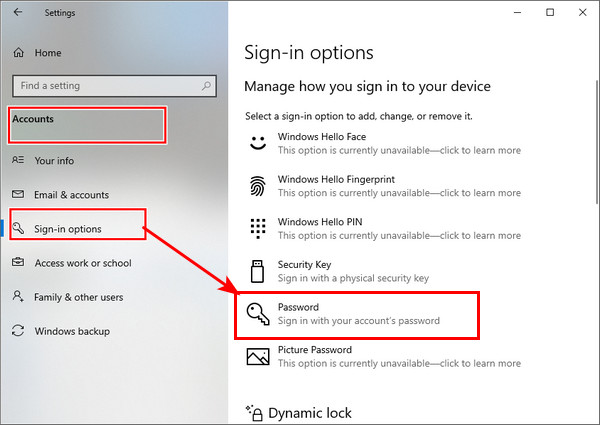
Click the Change button under Change your account password. During this step, you are required to sign in with your current Microsoft account password.
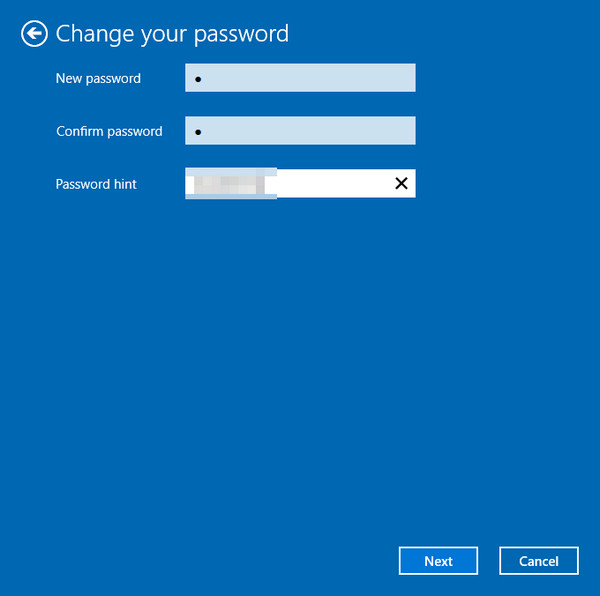
You will receive a code to change Windows 10 password through your phone. You need to enter the last four digits of your phone number to verify it. Then you can press Enter to let Microsoft send you the code.
When you get the code from your phone, enter it on your computer. Now there will be a new Windows for you to change the Windows 10 account password. You can follow the instructions to change password for Windows.
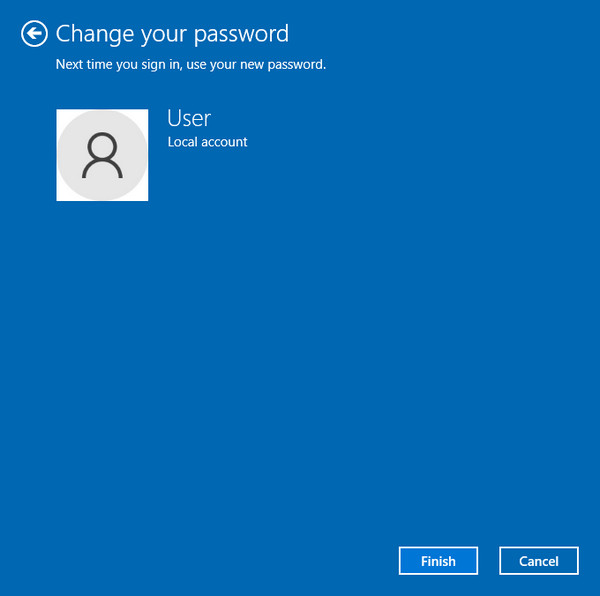
Part 2. How to Change Windows 10 Password from Computer Management
When you want to change your Windows password, you can also change it through computer management. Let's see how to change PC password in this method.
On your desktop, right click on the This PC icon. Choose the Manage option from the drop-down list.
When you enter the Computer Management, locate and click on the Local Users and Groups. Choose Users and then right click on the specific user you want to change its passcode in the middle pane. Select the Set Password option.
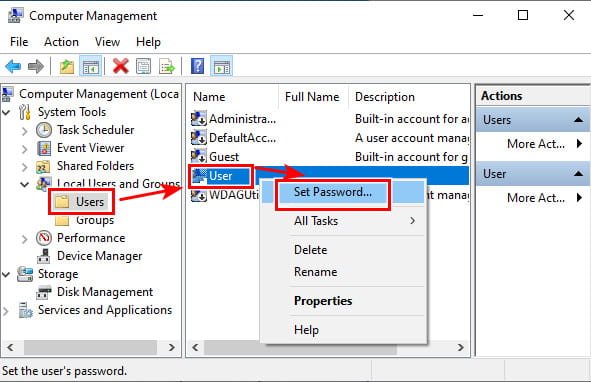
Click Proceed button in the next window to confirm your operation.
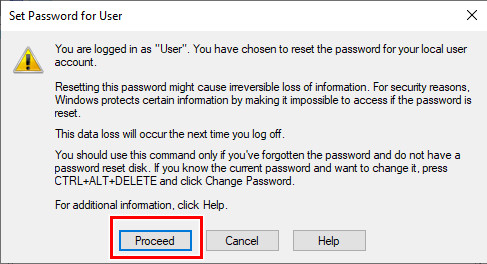
Now you can change the current user password by entering your new password twice. After that, click on the OK button to confirm it.
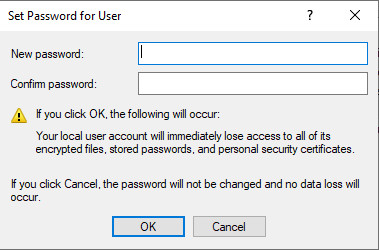
Part 3. How to Reset Password in Windows 10 Through netplwiz
When you want to change or reset your user account password on Windows 10 computer, you can also use the netplwiz app. It is the official method to change password in windows. By the way, if your Windows 10 PIN not working, you can also reset the password to fix the problem.
Press Win + R keys at the same time to open the Run window. Type netplwiz and then press Enter on your keyboard to open the netplwiz app.
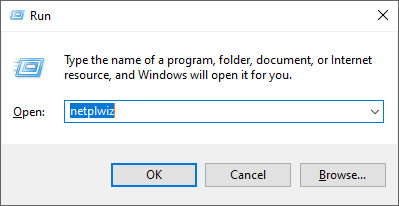
You will be taken to the User Accounts window. Here you can highlight a user account you want to change password for, and then click the Reset Password button.
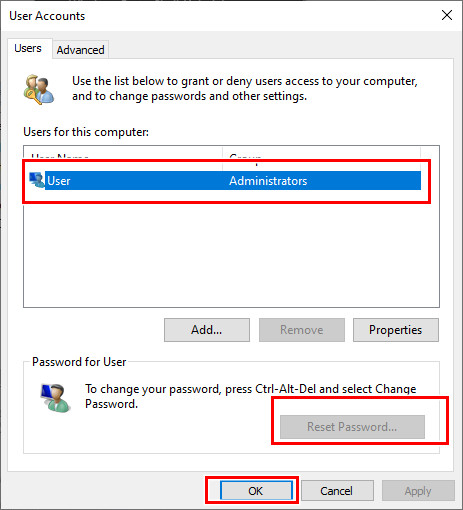
Enter the new password for this user account and then click on the OK button.
Part 4. Change, Reset or Bypass Windows 10 Password When Forgot
With the 3 methods above, you can handily change your Windows 10 password, under the premise you know the current password. What if you forgot the admin password in Windows 10?
Here we strongly recommend the powerful imyPass Windows Password Reset for you to change Windows 10 password without the original one.

4,000,000+ Downloads
Change, reset or bypass Windows 10 password when forgot.
Remove the forgotten Windows account and administrator password.
Create Windows password reset USB or disk to reset the current Windows 10 password.
Add new user account to Windows 10/8/7 PC without the original passcode.
Double click on the download button above to free install and run this Windows Password Reset on your Windows 10 computer. You need to create a bootable USB drive or disk to reset the Windows password.
You can Create Password Reset CD/DVD or Create Password Reset USB Flash Drive based on your need. Connect a USB drive or insert a disc here, and then click Burn CD/DVD or Burn USB to start the creating.

Reboot your computer and then press F12 or ESC key to enter the Boot menu. Choose the reset USB drive or disk you just created, and press Enter to confirm your operation.

Your computer will reboot itself automatically. After that, you will see the imyPass Windows Password Reset interface again. All the users will be listed in the interface. Choose the specific account that you want to reset its password, and then click on the Reset Password button.

You will be prompted that if you want to set the user password to be blank. Click Yes button to confirm that.

By doing so, the forgotten password will be removed. You can directly access and use your computer. It also allows you to directly add a new user to your Windows 10 PC.
FAQs.
-
Can I have multiple users in Windows 10?
Yes. Windows 10 allows you to create and use multiple user accounts on one Windows PC.
-
How to change a local user account to an administrator account?
If you want to change administrator account, you can go to Settings app. Select the Accounts option, and click Under Family & other users, and then locate the local user account that you want to set it as administrator. Click Change account type and then choose the Administrator option. Then you can click OK to save the change.
-
Can I change Windows 10 password using Command Prompt?
Yes. You can change the Windows 10 user password from Command Prompt. Actually, Windows 10 changing password is easy in this way. You can press the Windows + R keys to open the Run box, and then type cmd to find and open Command Prompt. Type net user and then press Enter key to display all user accounts on your computer. You can enter a simple password behind the user’s name. Then press Enter to change the password.
Conclusion
We have mainly talked about how to change Windows 10 password in this post. You can get 4 easy ways to get the job done. Actually, you can also reset Windows 10 administrator password using Command Prompt as shown in the last FAQ. For more questions about the Windows 10 password, you can leave us a message in the comment.
Hot Solutions
-
Windows Password
-
Windows Tips
-
Fix Windows
-
Password Tips

