Reset/Change Windows 8 Password with Four Easy Options
Many of you now face this situation – after trying so many possible passwords on your Windows 8 computer, you still can't enter the right one. In that case, you need to remove or reset the password. But how? This article will introduce four easy ways to reset your Windows 8 password.
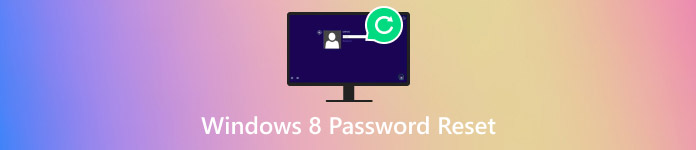
In this article:
Part 1. How to Reset Windows 8 Password If Forgets [Editors Choice]
The best software used to reset Windows 8 password is to use imyPass Windows Password Reset. It is a professional password remover tool. Its 100% success rate guarantees that you can reset the computer's password without failing. The fast processing makes quickly unlocking the computer achievable.
It's compatible with Windows 7, 8, 10, 11, and other Windows versions. In addition to supporting changing the Windows 10 password, the software also supports resetting the Windows 8 password. The whole process of resetting will break into 3 parts. Remember to prepare an unlocked computer.
First, follow all these procedures on your unlocked normal computer:
Download and install the software on an unlocked normal computer.
Create a password reset disk. You can choose either a blank CD/DVD or a USB drive and insert it into your normal computer. Then, click on Burn CD/DVD or Burn USB.

When the burning process has finished, click on OK to take out the burned disk. Exit the software.
Then, follow these steps on your locked Windows computer:
Insert the burned CD/DVD or USB drive into your locked computer.
Press F12 or ESC on the keyboard to enter the Boot Menu on your locked computer.
In the Boot Menu interface, Use the arrow-down or arrow-up key to highlight your inserted CD/DVD drive or USB drive. Press Enter.

Save and exit the Boot Menu. Then, your locked computer will restart automatically.
Finally, after your locked computer reboots, you can reset your Windows password:
Select the Windows OS where you want to reset the password if you have installed two or more operating systems before.

Click the account for which you want to reset the password.
Click the Reset Password button. In the pop-up window, click on OK. Then, eject your burned disk and restart your computer.

You can also choose to add a new account in step 2 instead of choosing among existing accounts. This method can also work when your Windows computer denies access to change the password.
Part 2. Reset Windows 8 Password with Windows Password Hints
Generally, you will be asked to provide a password hint when you set the password on Windows. This hint can be a great help if you forget the Windows password. If you have entered the wrong password several times, this hint will appear. It may remind you of the right password.
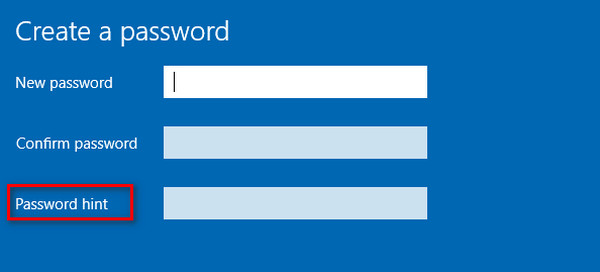
Part 3. Reset Windows 8 Password with Password Reset Disk
Resetting your Windows 8 password with password reset disk is a simple way to reset your password. However, compared with Windows Password Reset, this method only works if you have created a password reset disk before. You can't create one after you forget the password. Below are the steps required for this method:
Go to the Settings of the Windows computer. Find Create a password reset disk option. This feature requires a removable device like a USB flash drive. You first need to insert a USB drive.
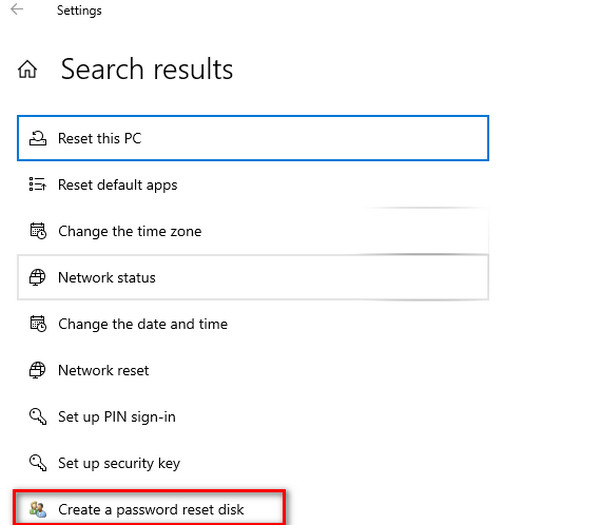
At the login screen, enter any password (even a wrong one) and press Enter. Windows will show the password is incorrect. Click Reset password under the password box.
In the Password Reset Wizard pop-up window, click Next. Choose your USB drive from the drop-down list. Click Next.
Enter a new password. Click Next, then Finish. Now, you can log in with your new password.
Part 4. Reset Windows 8 Password Using Microsoft Reset Service
If you are using a Microsoft account, you can try Microsoft Reset Service to reset your Windows 8 password. It's also easy and fast.
Visit the Microsoft Reset Service website. Choose I forgot my password.
Follow the instructions on the screen by verifying your identity.
After resetting, you can log in with your new password.
Conclusion
How to reset Windows 8 password? We have provided four simple ways. If you didn't create a password reset disk or have a Microsoft account, and you still can't remember the correct password though given the hint, you can turn to Windows Password Reset.
Hot Solutions
-
Windows Password
-
Windows Tips
-
Fix Windows
-
Password Tips

