How to Reset the Password for Your Apple ID Properly
All Apple devices and services are heavily dependent on the Apple ID account. Due to the highly connected nature of the Apple ecosystem, creating a strong Apple ID password can often seem more important than just anything else. However, that is annoying if you get locked out of your account, especially when you are trying to access your iCloud, download a new app, or get something done. This guide demonstrates 7 ways to do an Apple ID password reset quickly.
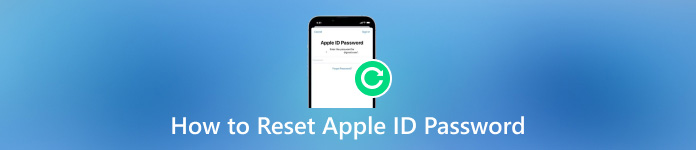
In this article:
Part 1. 6 Common Ways to Reset Apple ID Password
Way 1: How to Change Apple ID Password
Security experts suggest Apple customers change their Apple ID password regularly. Some users follow the suggestions. In fact, you can complete the job on your iPhone, Mac, or online easily.
On iPhone/iPad
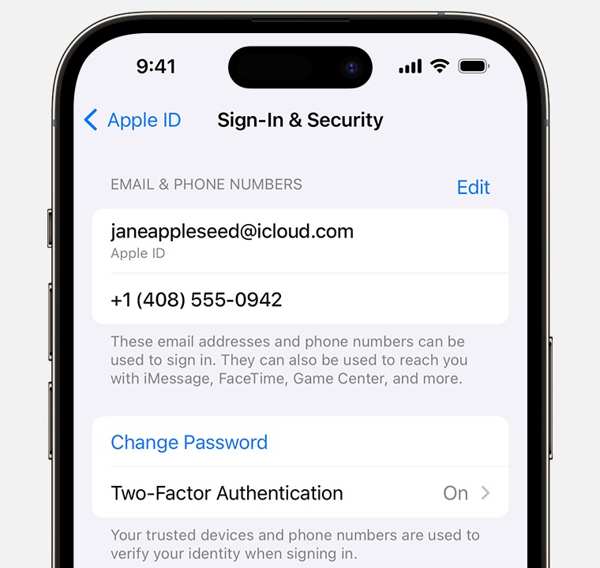
Open the Settings app, tap on your profile, and choose Sign-In & Security or Password & Security.
Tap Change Password, and type in your current password or iPhone passcode when prompted.
Next, leave a new password, re-enter it, and tap Change.
On Mac
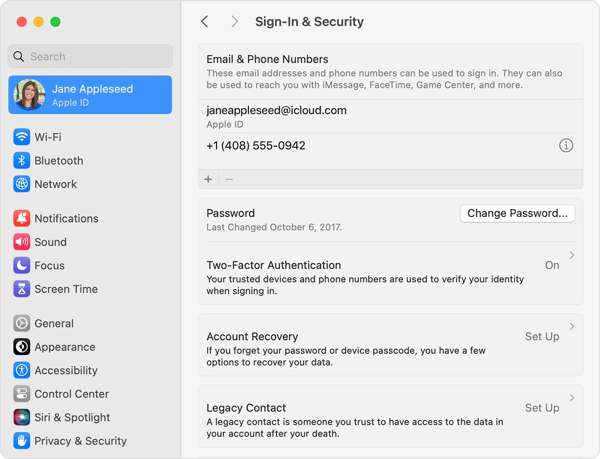
Click the Apple menu, choose System Settings or System Preferences, and press your name.
Choose Sign-In & Security or Password & Security, and click Change Password. When prompted, enter your Mac password.
Now, enter and re-enter a new password, and confirm the changes.
On Web
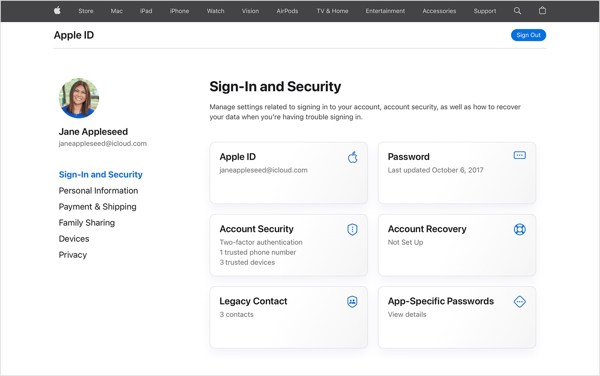
Sign in to appleid.apple.com in a browser.
Go to the Sign-in and Security tab, and click Password.
Input your current password, and change the password for Apple ID.
Way 2: How to Reset Forgotten Apple ID Password by Email
Apple has released a website to reset the Apple ID password online, but you need to verify your ownership via the associated email or your security questions and answers. This way requires an internet connection.
Go to iforgot.apple.com in a browser, enter your Apple ID, and the characters in the image, and click Continue.
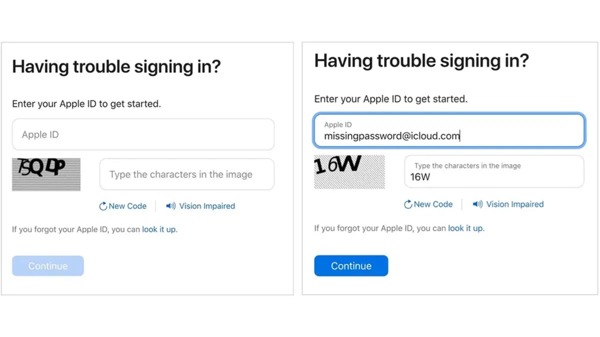
Enter your phone number, and click Continue. Then the procedure is different depending on your situation:
Situation 1: If you don't have 2FA enabled, select Get an email, and click Continue. Access the email address, open the verification mail from Apple, click the password reset link, and reset the Apple ID password with email.
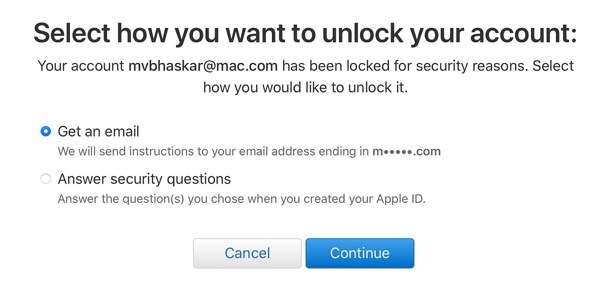
Situation 2: Without 2FA enabled, select Answer security questions, and hit Continue. Then provide the answers for each question to enter the password-reset web page.
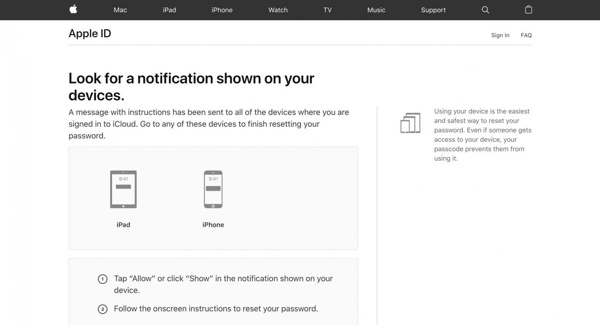
Situation 3: With 2FA turned on, select a trusted device. Turn to the trusted device, tap or click Allow on the notification, enter the passcode or Mac’s admin password, and create a new password.
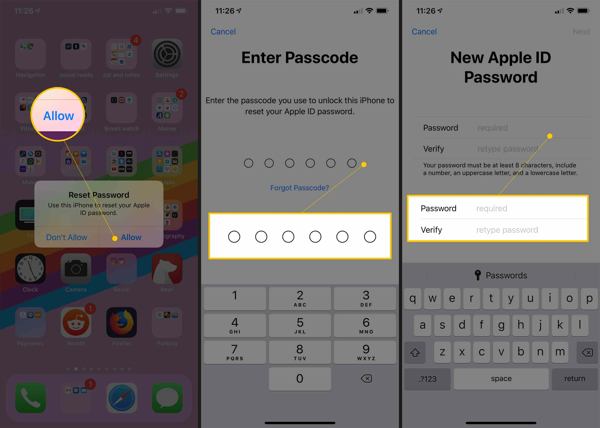
Way 3: How to Reset Password for Apple ID on iPhone
If you have an accessible iOS device, you can reset your Apple ID password on your iPhone or iPad. Be aware that the workflow is a bit different depending on your security settings and device status.
With 2FA Enabled
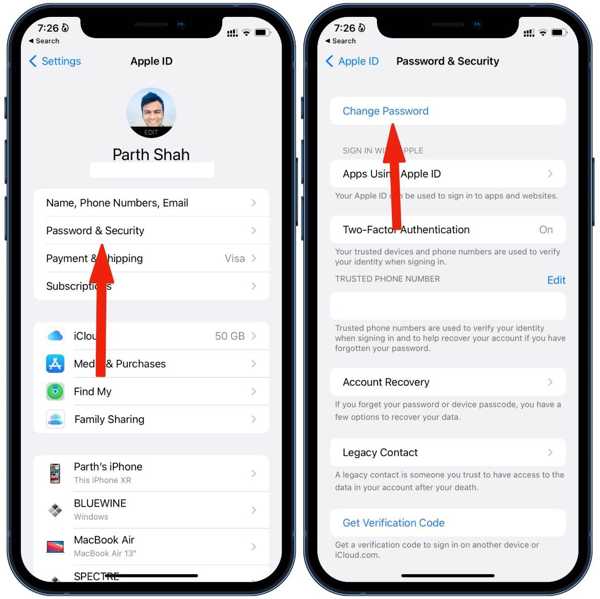
Open the Settings app, tap on your profile, choose Sign-In & Security or Password & Security, and tap Change Password. If prompted, enter your iPhone passcode, and reset your Apple ID password.
On a New iPhone
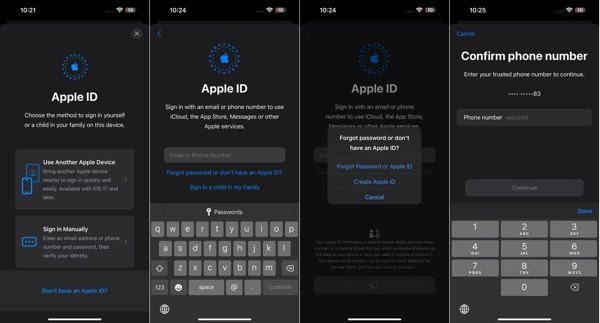
Run the Settings app after setup. Tap Sign in to your iPhone, and choose Sign in Manually. Enter your Apple ID, tap Forgot password or don't have an Apple ID, and press Forgot Password or Apple ID. Next, enter your phone number. Type in the verification code that you receive, and reset your password.
Way 4: How to Get Apple ID Password Reset on Mac
Besides iOS devices, you may have a Mac computer, which is another option to do an Apple ID password reset if you have set it as a trusted device. Of course, the prerequisite is that you have turned on 2FA. Also, you shouldn't forget the Mac password and you have to ensure that you have logged into the same Apple ID on your Mac.
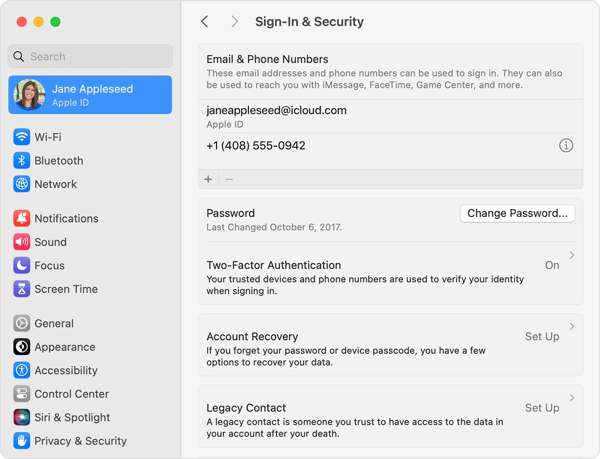
Go to the Apple menu, choose System Settings or System Preferences, and hit your name.
Head to Sign-In & Security or Password & Security, and click Change Password.
Type in your Mac’s admin password, and reset your Apple ID password without phone number.
Way 5: How to Reset Apple ID Password on PC
Without an iOS or Mac device, you can still reset your Apple ID password on Windows. iTunes can unlock your iPhone or reset the Apple ID password, no matter you have signed in with your Apple ID and password or not.
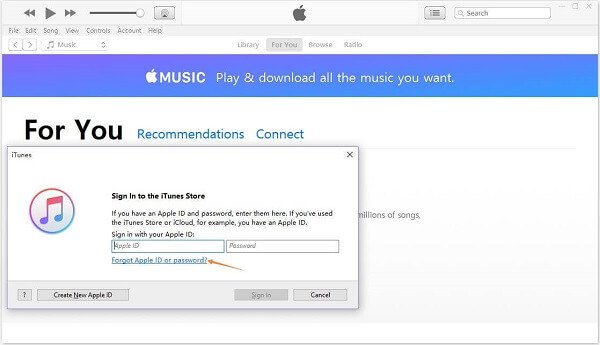
Open iTunes, go to the Account menu, and choose Sign in.
Click the Forgot Apple ID or Password link, enter your Apple ID, and click Continue.
Then follow the on-screen instructions to reset your forgotten Apple ID password.
Way 6: How to Reset the Password of Your Apple ID Using Apple Support
App Support is an app to manage all Apple devices and accounts in one place. It enables you to reset your Apple ID password on your friend’s or family member’s iPhone or iPad with your phone number.
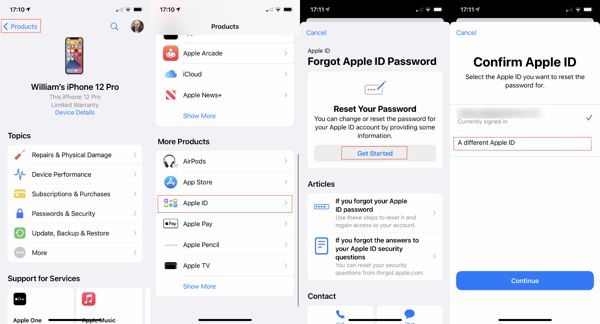
Open Apple Support on an accessible iPhone.
Go to Products, tap Apple ID under More Products, press Get Started, choose A different Apple ID, and hit Continue.
Input your Apple ID, type in your phone number, and follow the prompts to reset your password.
Part 2. How Can I Reset My Apple ID Password If I Forgot It
To reset a forgotten Apple ID password, you need to follow the prerequisites. If you cannot meet them, the best solution is to completely give up the old account and make a new Apple ID. From this point, we recommend iPassGo. It allows you to get rid of the old Apple ID account from an iPhone without the password.

4,000,000+ Downloads
Remove Apple ID from an iPhone without a password.
Account recovery when you are locked out of your Apple account.
Simple to navigate and don’t require technical skills.
Support a wide range of iPhones and iPad models.
Wipe various passcodes so that you can change passwords on your iPhone/iPad.
How to Reset Forgotten Apple ID Password on iPhone
Connect to your iPhone
Open the Apple ID removal tool after installing it on your computer. Choose Remove Apple ID, and plug your iPhone into the same machine with a Lightning cable. Click the Start button to continue.

Remove the old Apple ID
Situation 1: If Find My is disabled, the software will begin removing your current Apple ID from your iPhone immediately.
Situation 2: If Find My is enabled on iOS 11.3 or older, go to Settings, choose General, select Reset, and tap Reset All Settings. Then the software will remove the Apple account.
Situation 3: If Find My is enabled on iOS 11.4 or newer, make sure to enable 2FA. Enter 0000, check your device information, and click Start to initiate the process.
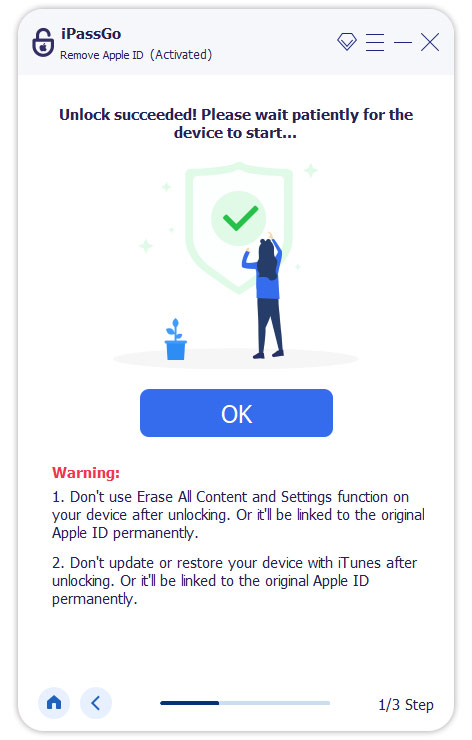
Sign in with a new account
Once the old Apple account is removed, disconnect your iPhone, restart it, and create a new Apple ID in the Settings app on the device.
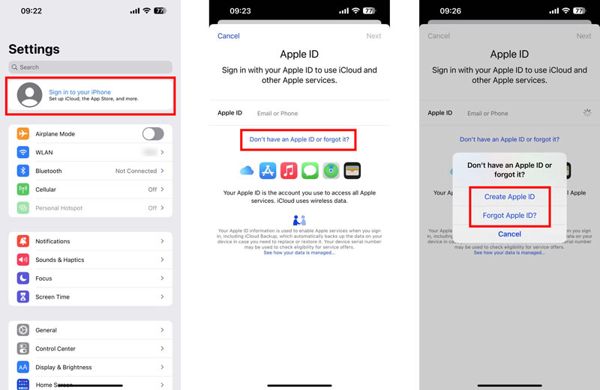
Conclusion
Now, you should understand how to reset and change the Apple ID password on iPhone, iPad, Mac, PC, and online. You can pick the appropriate approach according to your situation, and follow our steps to regain access to your account. iPassGo is the ultimate solution to remove the old Apple account from your iOS device. If you have other questions, please write them down below.
Hot Solutions
-
Unlock iOS
- Review of the Free iCloud Unlock Services
- Bypass iCloud Activation With IMEI
- Remove Mosyle MDM from iPhone & iPad
- Remove support.apple.com/iphone/passcode
- Review of Checkra1n iCloud Bypass
- Bypass iPhone Lock Screen Passcode
- How to Jailbreak iPhone
- Unlock iPhone Without Computer
- Bypass iPhone Locked to Owner
- Factory Reset iPhone Without Apple ID Password
-
iOS Tips
-
Unlock Android
-
Windows Password

