Ways to Change Passwords on iPhone/iPad (Forgotten or Not)
It is well known that the iPhone and iPad are two of the most secure digital devices. They rely on a variety of security measures to protect your data and privacy, such as the lock screen passcode, Apple ID password, and more. Therefore, it is significant to know how to change your password on your iPhone or iPad and keep your data safe. That is what you can learn from this guide.
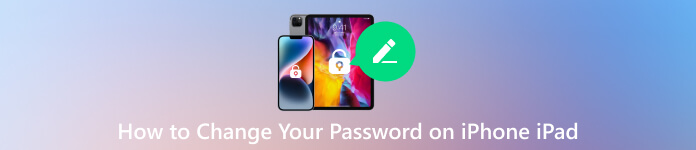
In this article:
Part 1. How to Reset Your Password on iPhone/iPad
There are usually three most used passwords on your iPhone/iPad: Apple ID, screen lock, and screen time. If you remember your old passwords, updating passwords on Apple devices is easy. In the following paragraph, we will introduce how to change these passwords on your iPhone/iPad.
How to Change Lock Screen Password on iPhone/iPad
Apple and the news talk more about biometric security, Face ID, and Touch ID, you still need a passcode on your iPhone. Once you charged your handset and restart it, you must access the iPhone with a passcode. To make it handy, most people use memorable numbers. Therefore, you should change iPhone password regularly to protect yourself.
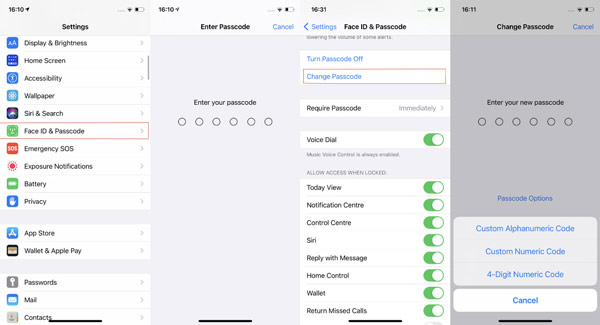
Run the Settings app from your home screen, and go to the Face ID & Passcode or Touch ID & Passcode tab depending on your iPhone model.
When prompted, enter the current passcode. Then scroll down and tap Change Passcode.
Again, enter the old passcode to confirm the ownership. Then you will reach the Change Passcode screen. Enter 6-digit new passcode and confirm it. To switch to 4-digit passcode or other types, press the Passcode Options button.
How to Change Apple ID Password on iPhone/iPad
Every Apple customer has an Apple ID and password. The credential is significant since it is the key to accessing Apple services, such as iCloud, iMessage, Apple Pay, and more. Moreover, you need it to set up a new iPhone. You can change your iPhone/iPad password in the Settings app.
Go to Settings. Tap your Profile at the top of the page.
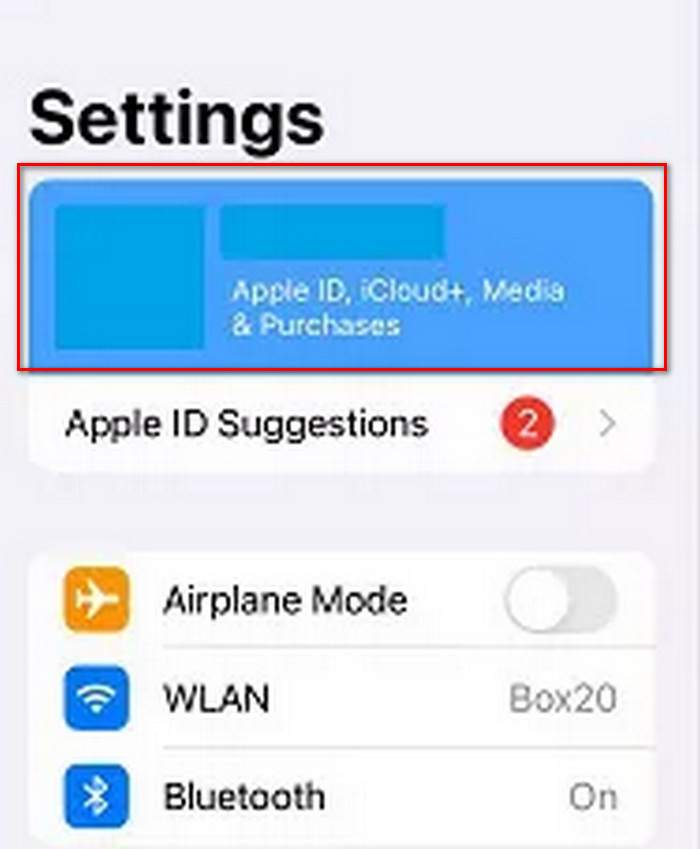
Select Password & Security. Then, tap Change Password.
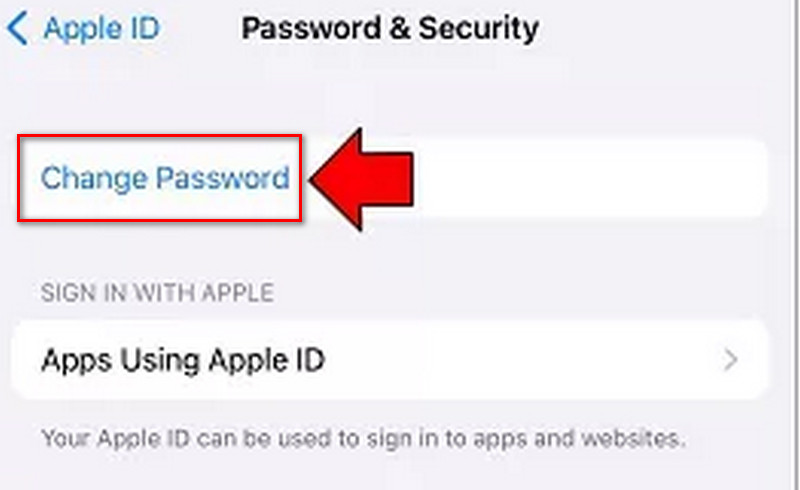
Enter your password, or use your Face ID/Touch ID. Then, enter your new Apple ID password and enter it again to confirm.
How to Change Screen Time Password on iPhone/iPad
Screen Time is used to set a limit on time spent on a certain app. It also requires a password, which is less frequently used than the previous two. However, some people still need to change the Screen Time password and don't know how. The following is the detailed guidance.
Go to Settings > Screen Time. Then, tap Change Screen Time Passcode.
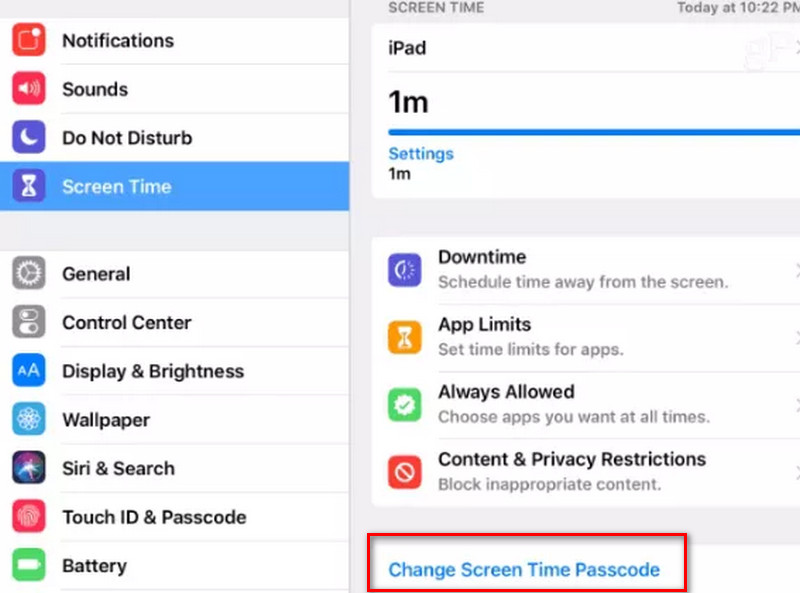
Enter your current screen time password. Then, you can update it to a new one.
After you have reset passwords on your iPhone/iPad, you can use a password manager like imyPass iPhone Password Manager to help you manage these new passwords in case you forget them.
Part 2. How to Change Your Password on iPhone/iPad If Forgotten
Can you change your iPhone/iPad passcode when you forgot it? The answer is yes and all you need is a powerful tool called imyPass iPassGo. It lets you reset the password without any restrictions.

4,000,000+ Downloads
Change iPhone/iPad password quickly.
Safe and easy to use.
Include bonus features.
Support a wide range of iPhones and iPad.
Here are the steps to change the passcode on your iPhone when you forgot it:
Connect to your iPhone
Launch the iPhone unlocking software after installing it on your computer. Choose Wipe Passcode, connect your iPhone to the computer with a USB cable, and click the Start button.

Download the firmware
Then check the information on your iPhone and make sure everything is right. Hit the Start button to download the firmware.

Remove the old passcode
Next, click the Unlock button, read the alert, and enter 0000 if you are ready. Finally, click on the Unlock button again. Then, you are able to change your passwords to new ones, whether it is the Apple ID password, the Lock Screen passcode, or the Screen Time password.

Extended Reading:
Conclusion
Following our guide, you should understand how to change your password on an iPhone/iPad. We have discussed the Apple ID password, as well as the lock screen passcode, and the screen time password. Plus, imyPass iPassGo is a good way to reset the password on your iOS device when you forgot it. If you encounter other problems about this topic, please write them down below.
Hot Solutions
-
Unlock iOS
- Review of the Free iCloud Unlock Services
- Bypass iCloud Activation With IMEI
- Remove Mosyle MDM from iPhone & iPad
- Remove support.apple.com/iphone/passcode
- Review of Checkra1n iCloud Bypass
- Bypass iPhone Lock Screen Passcode
- How to Jailbreak iPhone
- Unlock iPhone Without Computer
- Bypass iPhone Locked to Owner
- Factory Reset iPhone Without Apple ID Password
-
iOS Tips
-
Unlock Android
-
Windows Password

