Understand How to Change Apple ID Name on iPhone, iPad, & Mac Easily
Your Apple ID name is your personal card that displays everywhere on your iPhone, computer, and even your Apple TV. This guide will teach you how to modify and sync your Apple ID name across every device and account. Besides, if you want to change the email address of your Apple ID, we will also provide steps. So, without further ado, learn how to change your Apple ID name with the tutorial here.
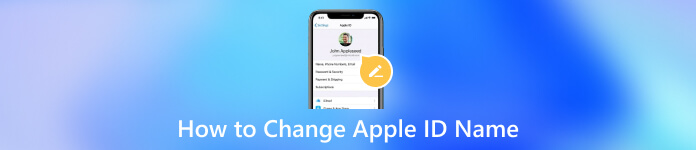
In this article:
Part 1. Bonus. Remove Apple ID and Create a New One
Changing Apple ID name requires you to enter the passcode. However, if you forget the passcode, the way to bypass it is removing the current Apple ID and create a new one. Here, we recommend imyPass iPassGo to remove Apple ID without Apple ID password or iPhone passcode. Additionally, this program is keeping updata and supports iOS 26.
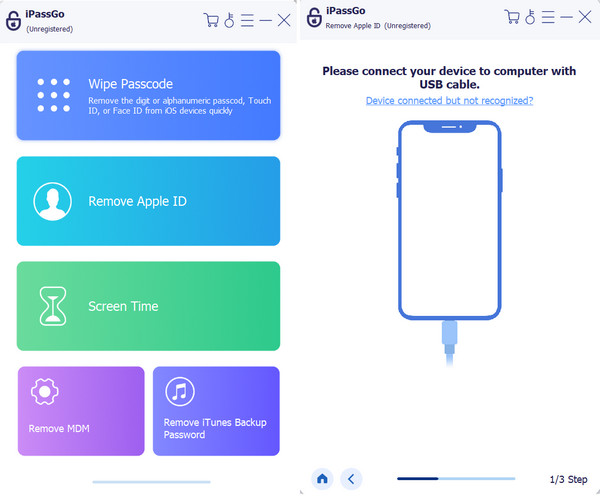
This program provides powerful and user-friendly methods to remove your Apple ID instantly, so that you can create a new Apple ID with the desired name. Apart from that, iPassGo also ride to save you when you forget Apple ID password, iPhone screen passcode, Screen Time passcode, etc.
Part 2. How to Change Apple ID name on iPhone and iPad [Simplest Way]
Learning how to change Apple ID names on iPhone and iPad is a straightforward process reflecting your online persona's growth and evolution. Follow these simple steps for the quickest way to refresh your digital identity.
Turn on your iPhone or iPad, then gracefully enter the Settings app. Locate and tap on your profile, initiating the journey to redefine your digital identity.
Find the Name, Phone Numbers, and Email section within the profile settings. Tap the Edit button next to CONTACTABLE/REACHABLE AT..
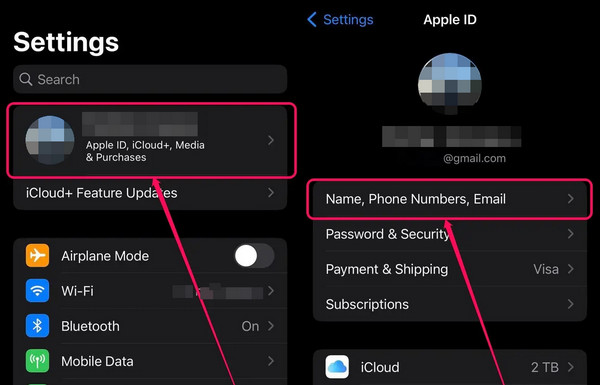
Spot your Apple ID name, represented by the red minus button. Gently tap it and press Delete. Confirm your decision by selecting Continue.
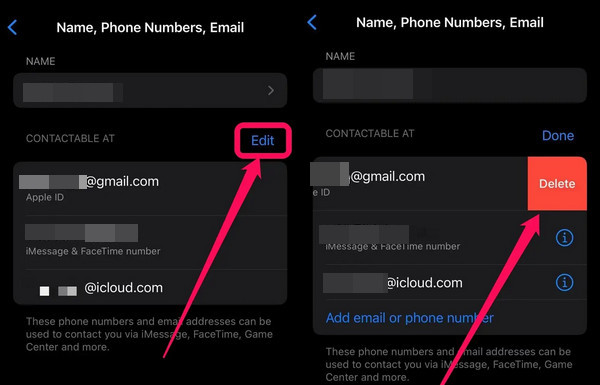
Verify your ownership with a passcode, a rite of passage. Introduce your new email address and tap Next to finalize. Await the arrival of an email containing a verification code, a key to unlocking your redefined identity.
Open your email, find the verification code, and confirm it. You are now the proud owner of a freshly minted Apple ID name, a reflection of the new you.
Part 3. How to Change Apple ID Name on Mac [Effective Way]
Changing your Apple ID name is an effective way to stay aligned with your evolving self within the Apple ecosystem. Follow these steps on how to change your Apple ID username for a seamless process that ensures your digital persona reflects your true identity.
On your computer, open a web browser and go to the appleid.apple.com. Sign in with your existing name and password since it is a requirement.
If you've embraced the extra layer of security with Two-factor Authentication, enter the secret code. Click Edit beside the Account section to signal the commencement of change.
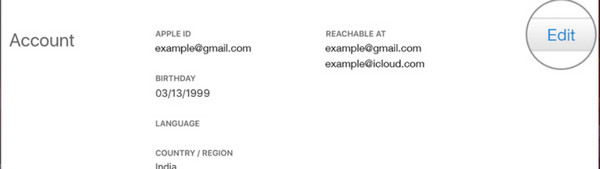
Go to Change Apple ID Link, type in your new email address, and click Continue to proceed.
Retrieve the validation code from your email and enter this code into the designated boxes to complete the process.
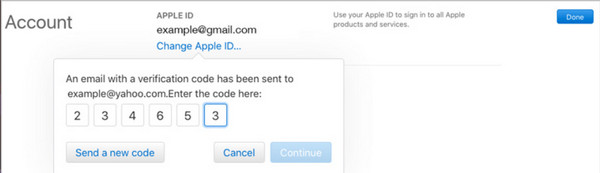
FAQs.
-
Can I rename my Apple ID?
While Apple doesn't allow a direct renaming of your Apple ID, you can modify its display name. This display name is what others see when you communicate through emails, iMessage, or FaceTime calls. To adjust it, refer to the guide and follow the steps provided for your specific device. It's important to note that changing the display name doesn't alter your Apple ID email address.
-
How do I correct my name on my Apple ID?
To correct your name on your Apple ID, you must update the personal information linked to your Apple account. On iPhone or iPad, navigate to Settings, Your Name, Name, Phone Numbers, Email, and Edit. On a Mac, visit System Preferences, Apple ID, and Name. If using the Apple ID website, log in at appleid.apple.com and edit your name accordingly. Ensure your name accurately reflects your preference after making the necessary corrections.
-
Why is my Apple ID showing a different name?
If your Apple ID displays a different name, it might result from outdated or incorrect information associated with your account. Follow the steps outlined in the guide to review and update your Apple ID name. Verify whether changes made on one device are syncing across all your Apple devices. If the issue persists, consider contacting Apple Support for further assistance.
-
Can I use special characters or symbols in my Apple ID name?
No, Apple ID names cannot include special characters or symbols. Your Apple ID name is limited to letters, numbers, and certain punctuation marks. Attempting to use unsupported characters prompts the system to ask for an alternative name. Always ensure your chosen name adheres to these guidelines during the modification process.
Conclusion
With the tutorial here, you have gained an idea of how to change Apple ID username quickly and easily. Whether using imyPass iPassGo for effortless Apple ID removal or following the simplest and most effective ways to modify your Apple ID on iPhone, iPad, and Mac, you've taken control of your digital identity. Remember, your Apple ID is more than just an account since it reflects your growth within the Apple ecosystem. Stay updated, stay secure, and continue enjoying the vast world of Apple services with your redefined digital presence.

4,000,000+ Downloads
Flexibility to unlock your Apple ID from any device, providing the necessary convenience.
Confidentiality of your personal information during the Apple ID removal process.
Supports removing any Apple-related locks: screen lock, Screen Time lock, etc.
Advanced software employs state-of-the-art algorithms to expedite the process.
It supports many Apple devices, including iPhones, iPads, and iPods.
Hot Solutions
-
Unlock iOS
- Review of the Free iCloud Unlock Services
- Bypass iCloud Activation With IMEI
- Remove Mosyle MDM from iPhone & iPad
- Remove support.apple.com/iphone/passcode
- Review of Checkra1n iCloud Bypass
- Bypass iPhone Lock Screen Passcode
- How to Jailbreak iPhone
- Unlock iPhone Without Computer
- Bypass iPhone Locked to Owner
- Factory Reset iPhone Without Apple ID Password
-
iOS Tips
-
Unlock Android
-
Windows Password

