How to Reset Screen Time Passcode After Failed Attempts
Navigating the delicate balance of screen time access is crucial. But what happens after 10 failed screen time passcode attempts? The answer lies in the repercussions that follow, shaping the landscape of device security. To unravel this digital mystery and gain insights into safeguarding your data, delve into our detailed exploration. Explore the aftermath of exceeded passcode attempts and empower yourself with knowledge. Read the full post to unlock the secrets of digital security. Your devices' protection may depend on it.
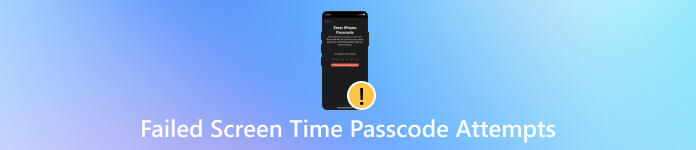
In this article:
Part 1. What Is Screen Time Passcod
Screen Time passcode is a 4-digit passcode you set after turning on Screen Time. It is separate from the iPhone screen passcode. Parents can also set a Screen Time passcode for their children and check their screen time on iPhone. By setting it, parents can limit children's use of the iPhone or certain apps on it. If the children reach the limit, they have to enter the right password to access their iPhone.
However, what if you forget the Screen Time passcode? And what happens after 10 failed screen time passcode attempts? How to reset it even without the Apple ID password? We will discuss them in this article.
Part 2. What Happens After 10 Failed Screen Time Passcode Attempts
After 10 failed Screen Time passcode tries on an iPhone, the device will be disabled, and you won't be able to enter the passcode for a set period. The duration of the disablement increases with each subsequent incorrect attempt. To regain access, you must enter your Apple ID credentials to reset the Screen Time passcode. Below are the attempt warnings you will encounter:
◆ Five consecutive unsuccessful passcode attempts.
◆ Six failed passcode attempts result in a 1-minute lockout.
◆ After seven failed passcode attempts, a retry is permitted after a 5-minute wait.
◆ Eight failed passcode attempts trigger a 15-minute lockout.
◆ Nine failed passcode attempts led to a 60-minute wait before another try.
◆ After ten consecutive failed passcode attempts, access is restricted for 60 minutes.
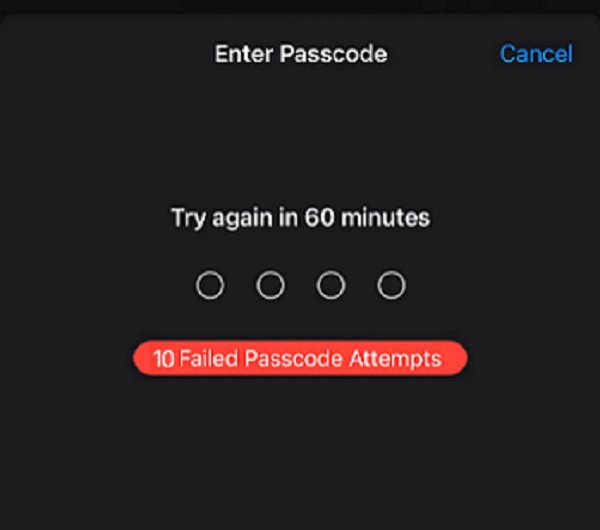
Part 3. Get Rid of Failed Passcode Attempts on Screen Time [4 Ways]
1. Reset Screen Time Passcode Using Apple ID
Resetting the Screen Time passcode with your Apple ID involves a step-by-step process to regain access to your device's Screen Time settings if you reach 10 failed attempts Screen Time passcode. Here's a detailed guide you can follow:
First, open Settings on your iPhone or iPad. Then, go to Screen Time and tap the Change Screen Time Passcode option.
If you've forgotten the passcode, choose Forgot Passcode? button. Authenticate with your Apple ID by entering your email and password.
Verify your identity through two-factor authentication or security questions. Set a new Screen Time passcode. Finally, confirm the new passcode by hitting OK.
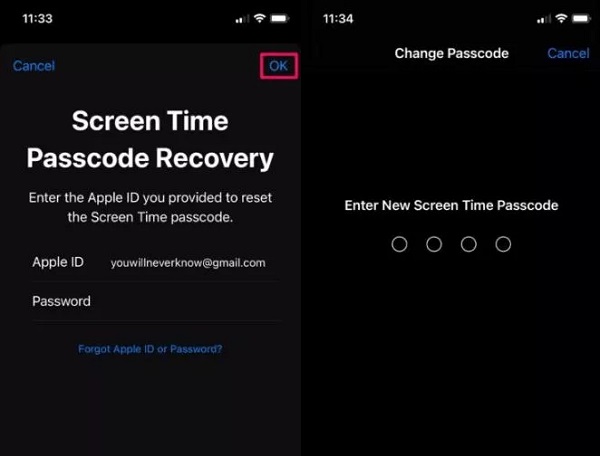
2. Restore iPhone with iCloud Backup
This method ensures an iCloud backup is created before the passcode is set. This process will revert your device to its state when the chosen backup is made. Follow the steps below to restore your iPhone.
Turn on your iPhone and press the Home Button. Select your language, set your Country or Region, and connect to a Wi-Fi network for data transfer.
Set up Touch ID for security. Under Apps & Data, choose Restore from iCloud Backup and sign in to iCloud with your Apple ID. Afterward, tap Agree to Terms and Conditions.
Next, tap Show all Backups, select the relevant one, and initiate data transfer. Stay connected and monitor the progress bar; wait until all data is transferred before using your restored device.
3. Contact Apple Customer Support
When faced with 10 failed attempts on your Screen Time passcode, seeking assistance from Apple Customer Support is recommended. Contact Apple's dedicated support team via phone or online to resolve this issue. Explain the situation and follow their guidance to reset your passcode. Apple's knowledgeable representatives can provide step-by-step assistance, ensuring a smooth process for regaining access to your device while maintaining the security of your Screen Time settings. Reach out promptly to address the issue and restore functionality to your iPhone or iPad.
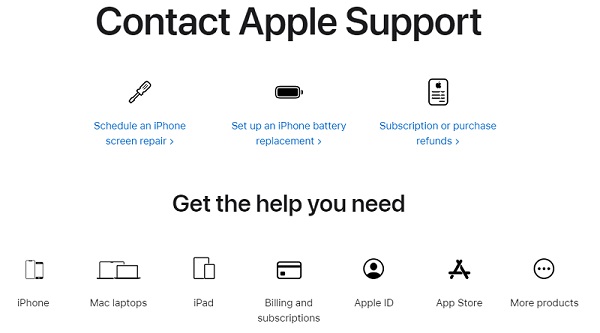
4. Use a Professional Unlocker
imyPass iPassGo stands out as the ultimate solution for unlocking the Screen Time passcode after 10 failed attempts. This tool ensures a secure and reliable process, guiding you step-by-step through the unlocking procedure. Serving as a proficient Screen Time passcode remover, this tool eliminates Screen Time restrictions on your Apple devices without entering a passcode. Notably, this process guarantees that no data will be erased during the removal, providing a seamless experience. What sets it apart is its ability to achieve this without resorting to jailbreaking.
Get the iPhone Screen Time Unlocker
Download the unlocker on your Windows or Mac computer using the Free Download icon below. Follow along with the guide on the dialogue window to acquire the software completely.
Attach iPhone to Computer
After installing the software, open it and select the Screen Time menu from the main interface. Once done, get your lightning cable and use it to connect your iPhone or iPad to the computer. Then, hit Start to move to the next window.
Unlock Screen Time in Two Ways
◆ For iOS 12 or later: iMyPass iPassGo swiftly unlocks Screen Time passcodes on iOS 12 or later. After completion, perform device setup. On the Apps & Data page, choose Don't Transfer Apps & Data to prevent loss. Then, pick Set Up Later on the Screen Time menu in Settings for full removal.
◆ For iOS 11 or beyond: The tool can bypass iOS 11 or earlier restrictions passcodes. For encrypted iTunes backups, input the passcode to decrypt before initiating the retrieval process. Once complete, use the presented passcode to reset the restrictions settings.
Access the iPhone Completely
Finally, access your iPhone without limits and Screen Time restrictions. You can change the password depending on your liking and remember or note it to avoid the same problem.
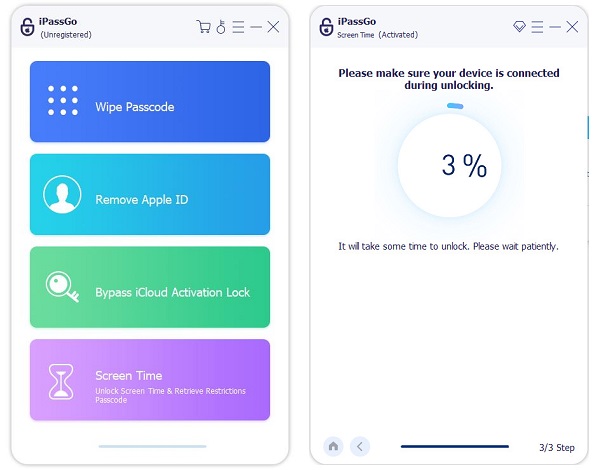
Conclusion
We listed several ways on how to reset Screen Time passcode after failed attempts. In a word, you can wait for the time to expire and try again. Or try to use the four methods we provide. If you are searching for an effective method, try imyPass iPassGo.
Hot Solutions
-
Unlock iOS
- Review of the Free iCloud Unlock Services
- Bypass iCloud Activation With IMEI
- Remove Mosyle MDM from iPhone & iPad
- Remove support.apple.com/iphone/passcode
- Review of Checkra1n iCloud Bypass
- Bypass iPhone Lock Screen Passcode
- How to Jailbreak iPhone
- Unlock iPhone Without Computer
- Bypass iPhone Locked to Owner
- Factory Reset iPhone Without Apple ID Password
-
iOS Tips
-
Unlock Android
-
Windows Password

