How to Rest Microsoft Password Without Losing Data
Have you ever felt anxious because you forgot your Microsoft account password and failed to retrieve it after several attempts? Don't worry; this is not uncommon; many people have experienced similar problems. Microsoft password reset is not as complicated as you might think, and we'll share some simple and effective ways to restore your account access in the shortest time possible. Are you ready? Let's see how to reset your Microsoft password successfully!
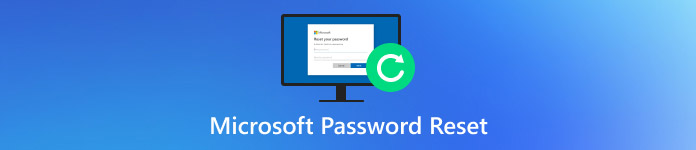
In this article:
Part 1. Step-by-Step Guide to Reset Microsoft Device Password
Before you know how to reset Microsoft password, you need to determine what type you need to recover. Different passwords have different functions and scenarios, such as the Microsoft Device Passcode, the password used to unlock your Windows device, which is usually associated with the Windows operating system to protect your device from unauthorized access. Next, we'll help you restore access to your Microsoft device smoothly.
First, turn on your device and go to the Windows login screen. Click on Forgot password at the bottom left. Windows offers different ways to reset, depending on the device and configuration you're using.
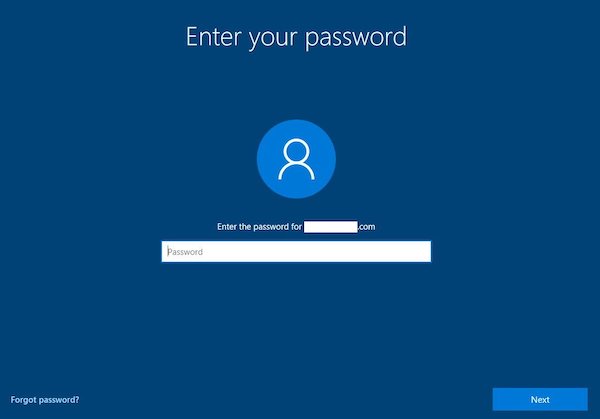
If you're logging in with a local account instead of a Microsoft account, choose to reset your password with a Password Prompt or Security Question. If your device doesn't have these options set, you may need to choose to reboot and use other free Windows password recovery tools.
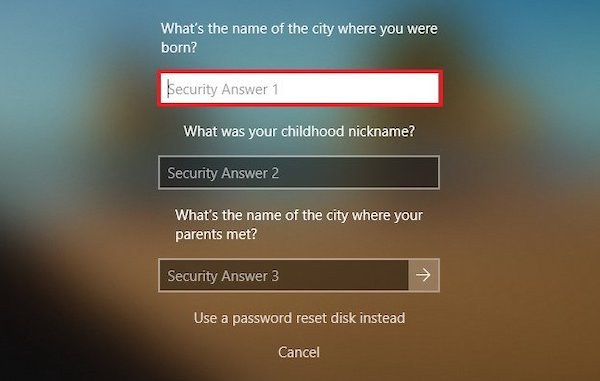
Once verified, the system will allow you to create a new password. After restarting the device, log into the device with the new password.
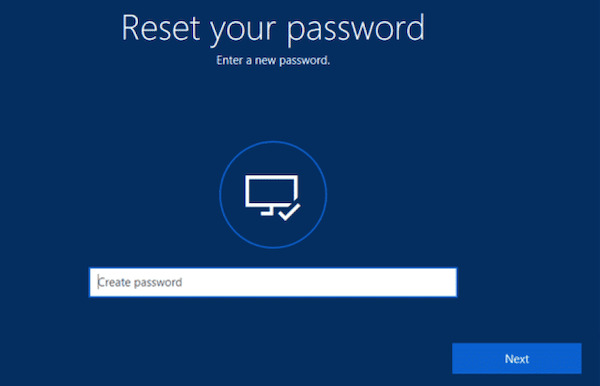
Part 2. Step-by-Step Guide to Reset Microsoft Account Password
Most users may need to reset Microsoft account password. This refers to the password associated with your Microsoft account, which is used to access your online account and all Microsoft services associated with that account. If you forget this password, here's how to reset it:
First, open a browser and access Microsoft's password reset page:
account.live.com/password/reset. On the page, you will see several options. Select I forgot my password and click Next.
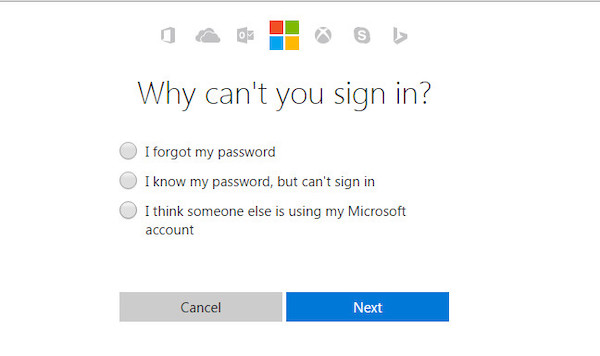
Enter the email address or phone number associated with your Microsoft account on the next page. Make sure you enter the correct account information. You must also enter the corresponding verification code using your phone number or email.
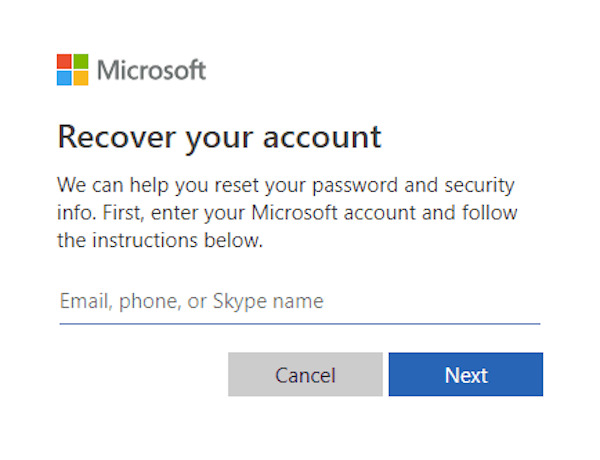
Microsoft will ask to verify your identity to verify that you are the real owner of the account. The most common verification forms require receiving a verification code via email or SMS.
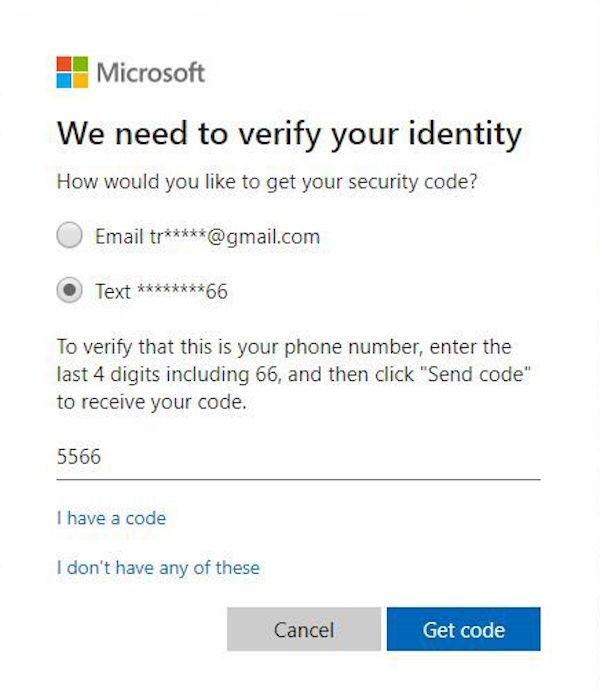
After successfully authenticating, you will be directed to a page to reset your password. Please enter a new password and make sure it is secure. It is recommended to include letters, numbers, and symbols. After confirming that the new password has been entered, click Next. You will be prompted that your password has been reset successfully.
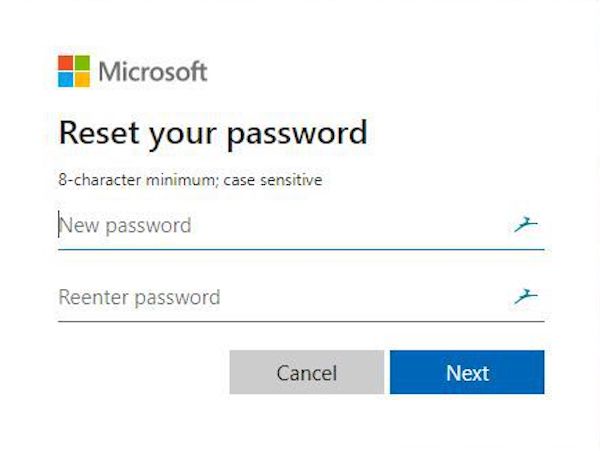
Part 3. Reset Windows Login Screen Password
What if your computer is locked out of operation because of too much trial and error? A professional third-party tool is needed to solve your problem, and imyPass Windows Password Reset provides a quick and effective solution. With this tool, you can easily reset Microsoft password and regain control of your device.

4,000,000+ Downloads
Support resetting local and Microsoft account passwords to meet user needs fully.
Simple operation allows beginners to follow the steps to complete easily.
No data will be deleted to ensure the integrity of your files and settings.
Compatible with Windows 10, 8, 7 and other versions.
First, click the Free Download button above and follow the installation wizard to install. After startup, you will see the option to create a boot USB drive or CD on the main page. Insert an empty drive and select it as the target device, then click Burn CD/DVD or Burn USB.
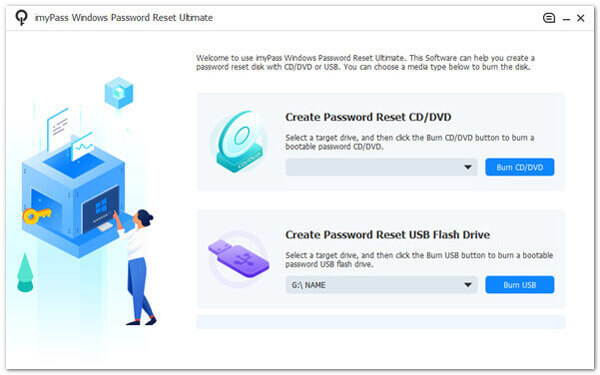
Insert the boot USB stick into the computer that forgot the password, and then boot the computer. Enter the Boot Menu, select the USB drive as the preferred boot option, save the settings and exit.
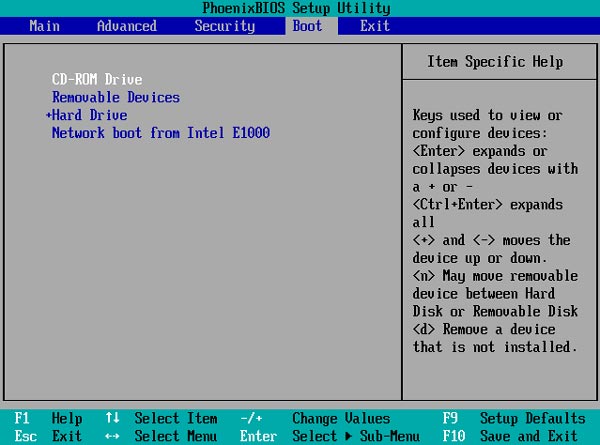
The target computer will automatically boot from the USB flash drive and enter the interface of the imyPass Windows Password Reset tool. You'll see a simple interface listing all your computer's Windows accounts. In the interface, locate and select the account you want to reset your password.
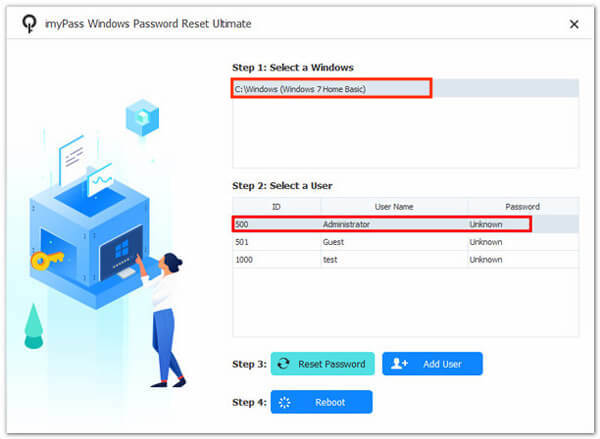
Click the Reset Password button. The system will automatically clear the account password so that you can regain access.
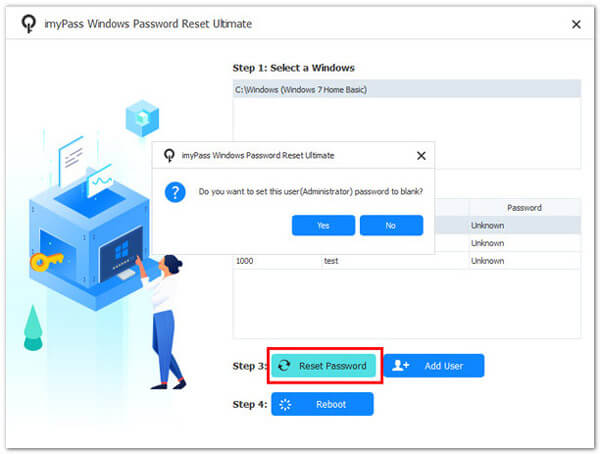
After the password reset, click the Reboot button and remove the U disk. The computer will automatically restart. At this point, you can log directly into your Windows account.
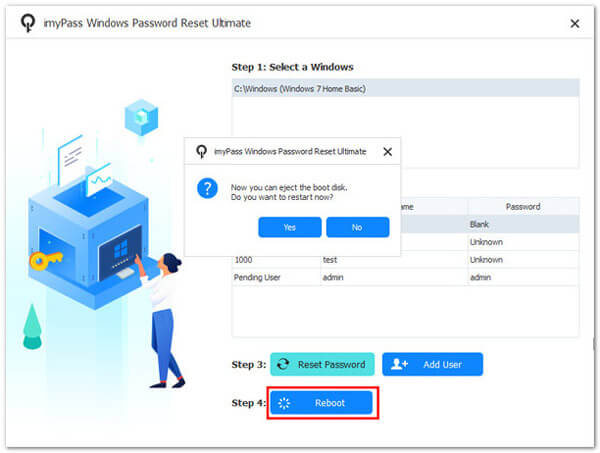
Part 4. Tips for Creating and Reserving Password
After resetting Microsoft account passwords, managing them is crucial. This increased demand has created many total password managers on the market, and the variety can be overwhelming. In the following, we will share some practical tips to help you create and store passwords securely, all with one of the best tools, imyPass iPhone Password Manager, to make password management easier.
View iOS Passwords
It can make it easy for users to manage and review all account passwords saved on iOS devices. These passwords usually come from login information you automatically save in Safari or passwords saved in other applications. With this feature, you can see all your saved passwords at a glance rather than remembering or re-treating them. In addition, imyPass Password Manager automatically syncs password information between iOS and other devices, making viewing passwords across multiple platforms easier and more secure.
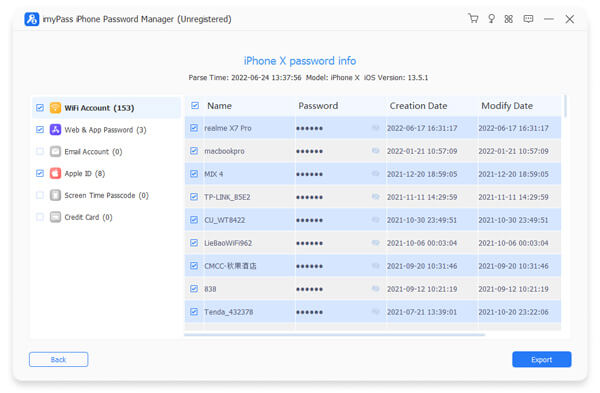
Export iOS Passwords
This is a practical tool, especially for users who need to back up their passwords or migrate them to a new device. With this feature, users can export all saved iOS passwords in an encrypted format and store them on their computer, in the cloud, or another secure location. In addition, the export feature provides an added layer of security by allowing a backup of the password vault to be kept in a safe place to prevent losses in the event of password loss or device failure.
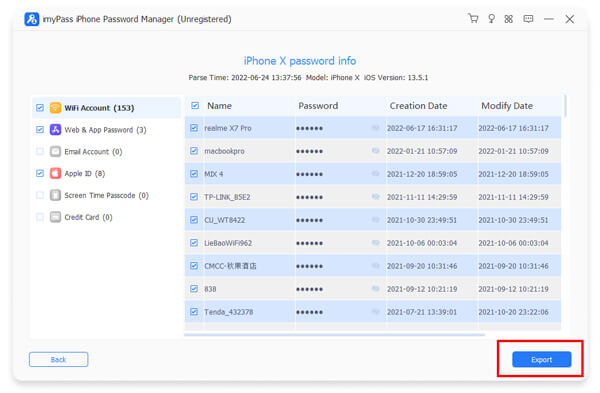
Check Scan History
After each scan, the system generates a history showing which passwords have been added, changed, or removed. This feature helps track password management changes and identify potential security issues. This improves the transparency of password management and maintains the integrity and security of the password library, ensuring that account information is always up to date and the most secure.
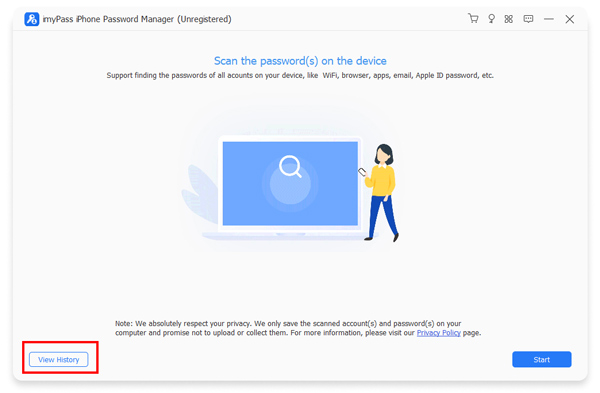
Conclusion
Password management and resetting are often unavoidable challenges when we use our devices daily. Fortunately, with imyPass Windows Password Reset, you can easily reset Microsoft password and quickly restore normal use of your device, helping you focus more on work and life.
Hot Solutions
-
Windows Password
-
Windows Tips
-
Fix Windows
-
Password Tips

