How Do You Change Your Apple ID Email [Full Guide]
Are you looking to change your Apple ID email but unsure how to navigate the process seamlessly? This comprehensive guide provides step-by-step instructions for computer and mobile device users, ensuring a smooth transition without losing any data. Additionally, explore bonus tips for removing your Apple ID without a password.

In this article:
Part 1. How to Change Apple ID Email on a Computer
Switching your Apple ID email address is a straightforward process via a computer. You can swiftly navigate to the account management section and initiate the change by accessing Apple's website. If you want to use this method, make sure that you don't forget your Apple ID password. Here's how to seamlessly update your Apple ID email for continued access to all your Apple services.
Go to account.apple.com and click on Sign In.
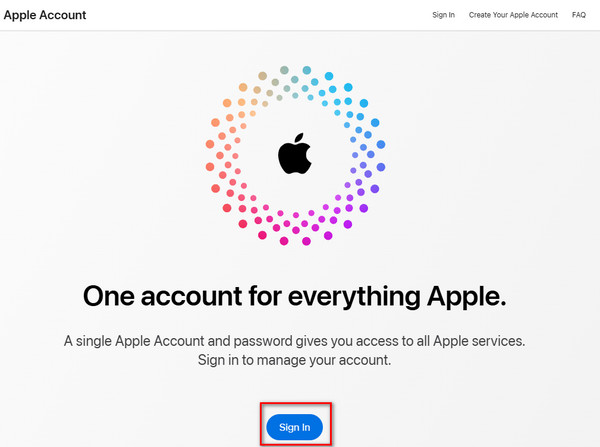
Enter the email address and password. click on the Arrow button to proceed.
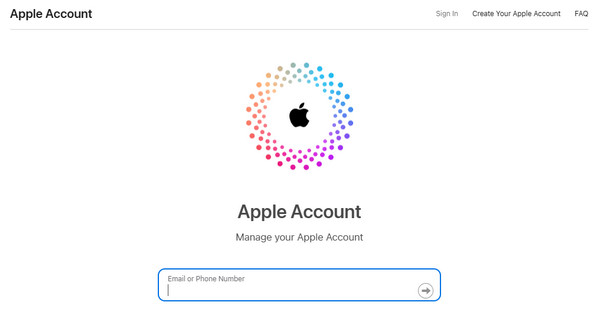
In the Apple Account interface, go to Sign-In and Security > Email & Phone Numbers.
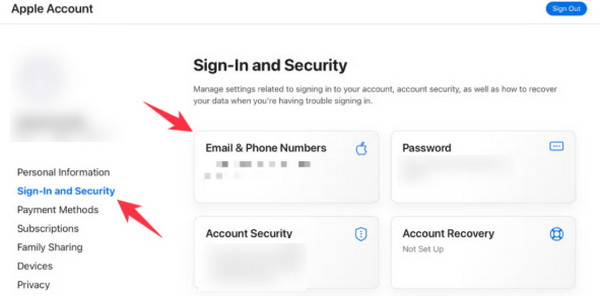
Click on Remove right next to the primary email.
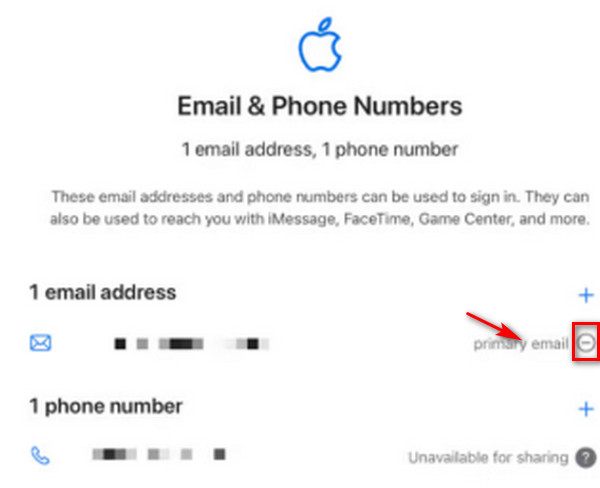
Follow the instructions. Verify your new email address. Then, you will successfully change the email on Apple ID.
Part 2. How to Change Apple ID Email on iPhone/iPad
Another method to change your Apple ID email or email passwords on your iPhone is using the Settings app on your iPhone or iPad. This direct approach streamlines the process, allowing you to update your email address hassle-free. By following the steps within the Settings menu, you can seamlessly transition to your new Apple ID email without the need for a computer or additional tools.
Open the Settings app on your device.
Tap on your account at the top of the Settings options to access your Apple ID settings.

Choose the Name, Phone Numbers, and Email option at the top of the Apple ID menu.

Tap the Edit button beside the Email & Phone Numbers heading.
Delete your old email address by tapping on the minus sign (-) next to it, then choose Continue when prompted.
Enter your iPhone or iPad passcode when prompted and tap Done.

Type in your new Apple ID email address and tap on Next.

Confirm the mail in your inbox for a 6-digit verification number from Apple.

To validate the update, enter the verification code obtained into the appropriate space on your device.
Part 3. How to Remove Apple ID without requiring a Password
Removing your Apple ID without a password has always been challenging. imyPass iPassGo provides a simple way to remove your Apple ID safely and efficiently. With its simple UI and extensive functionality, you can easily switch to a password-free Apple ecosystem. Follow these steps for a hassle-free experience and to make use of iPassGo's additional features. After removing your old Apple ID, you can create a new one by changing the Apple ID email address.

4,000,000+ Downloads
Updated for iOS 18, iPadOS 18, and iPhone 16 series.
The procedure is straightforward, and no passcode is necessary.
Smooth Transition after Apple ID Removal.
Bypassing Screen Time, unlocking iPhone Passcode, and other functions are available.
First, download and install imyPass iPassGo onto your computer. Once installed, open the tool and choose the Remove Apple ID mode to continue with the process.

Afterward, connect your device to the computer using a USB cord, and then begin the procedure by clicking the Start button to eliminate the Apple ID from your device.

Please wait for the process to complete. Once finished, click the OK button to confirm the modifications.

Conclusion
After reading this post, switching your Apple ID email has to be an easy task. With detailed instructions for both computer and mobile users, along with bonus tips on removing Apple ID without a password, you can make the transition seamlessly.
Hot Solutions
-
Unlock iOS
- Review of the Free iCloud Unlock Services
- Bypass iCloud Activation With IMEI
- Remove Mosyle MDM from iPhone & iPad
- Remove support.apple.com/iphone/passcode
- Review of Checkra1n iCloud Bypass
- Bypass iPhone Lock Screen Passcode
- How to Jailbreak iPhone
- Unlock iPhone Without Computer
- Bypass iPhone Locked to Owner
- Factory Reset iPhone Without Apple ID Password
-
iOS Tips
-
Unlock Android
-
Windows Password

