How to Change Apple ID Phone Number to Have a Better Apple Experience
Unlocking the full potential of your Apple experience starts with keeping your account details updated. If you've newly changed your phone number or switched carriers, ensuring that your Apple ID reflects these changes is essential. This quick guide will show you how to easily update your phone number on your Apple ID, ensuring a seamless connection to all your Apple devices. Plus, we'll share a bonus tip on the best tools to remove your Apple ID when necessary. Changing the Apple ID phone number isn’t that difficult, especially if you follow the tutorials here.
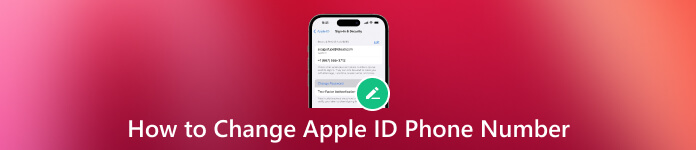
In this article:
Part 1. How to Change Apple ID Phone Number Even Without Code
Your Apple ID is a crucial link to all things Apple, and keeping your account information up-to-date ensures a seamless and secure experience across all Apple services. If you need guides on how to change your phone number on Apple ID, follow these methods below:
1. Change Apple ID Sign in Phone Number on the Web
2. Change Apple ID Trusted Phone Number on iPhone/iPad
3. How to change Apple ID phone number without verification code?
1. Change Apple ID Sign in Phone Number on the Web
Navigate to appleid.apple.com and log in to your Apple ID account. In the Sign-In and Security section, locate and click on Apple ID.
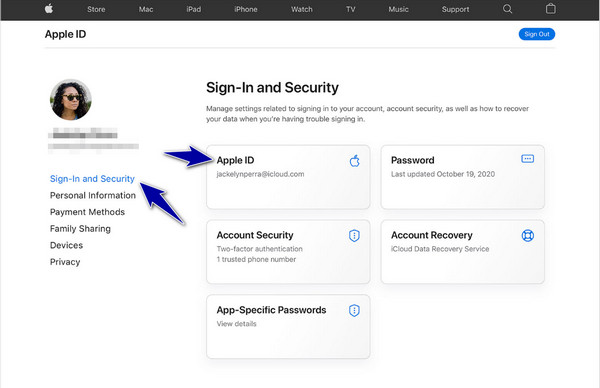
Enter the latest mobile phone number you wish to associate with your Apple ID, then select Change Apple ID.
A confirmation code will be mailed to the provided mobile number. Enter the code in the designated fields.
Sign in again to all Apple services using your updated Apple ID.
On this website, you can also change your Apple ID email address if you want to.
2. Change Apple ID Trusted Phone Number on iPhone/iPad
Sign out of all Apple services and devices linked to your Apple ID, excluding the one you use to make the change. Open Settings, tap on your name and select Sign-In & Security.
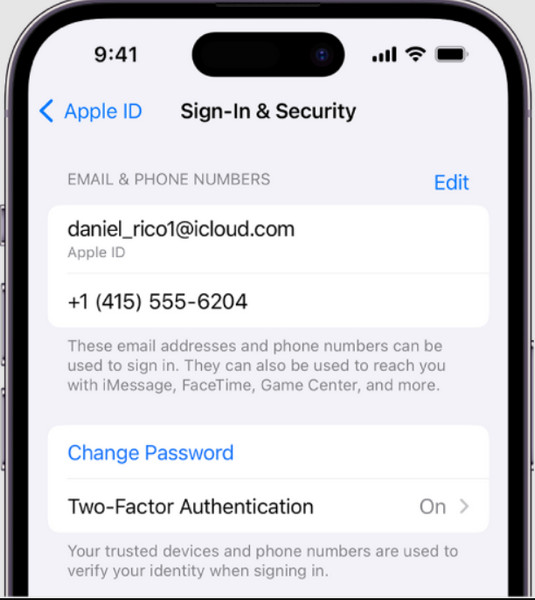
Under Email & Phone Numbers, tap Edit. Tap Delete next to your current phone number and follow the on-screen instructions.
Enter the new mobile phone number for your Apple ID, and a confirmation code will be sent to that number. Input the verification code into the provided fields.
Sign back into all Apple services with your updated Apple ID.
Keeping your Apple ID information current is crucial for a smooth and secure Apple experience, especially when you want to recover your Apple ID. Changing the phone number connected to your Apple ID can be easily accomplished through the web, iPhone, or iPad. Follow these straightforward steps to ensure your Apple ID is up-to-date and ready for all Apple services.
3. How to Change Apple ID Phone Number Without Verification Code?
If your old phone can't receive verfication code and it is the only trusted phone number of your Apple ID, the former two methods won't work. Therefore, this method will tell you how to remove your old phone number from your Apple ID.
Visit appleid.apple.com on a browser.
Input your Apple ID and password.
When it asks you for the verification code, click the Did not get a verification code option and then select More Options.
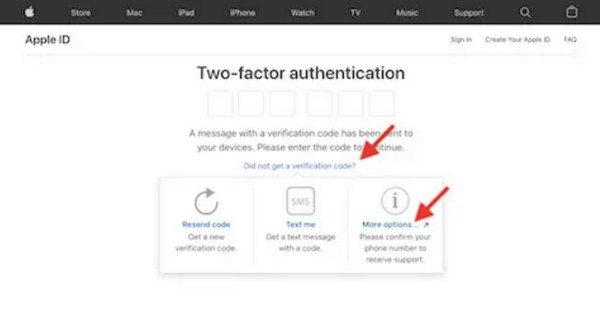
Finally, follow the on-screen instructions to change your phone number.
If this method also doesn't work for you, the last resort is to recover your Apple ID and reset your Apple ID phone number. This method may take 1- 7 days. In the meantime, you can't use your Apple ID anywhere, or the recovery request will be automatically cancelled.
Part 2. What Is the Alternative Way to Remove Apple ID on iPhone/iPad Quickly?
If your phone number can't receive the verification code, the alternative method is to remove your Apple ID and sign in with a new Apple ID. However, if you can't remove your Apple ID, imyPass iPassGo can help you.
imyPass iPassGo emerges as the ultimate solution, offering a comprehensive remedy for many iOS challenges. Whether dealing with a locked device, intricate Apple ID-related problems, Mobile Device Management, or MDM hurdles, imyPass iPassGo is a versatile and reliable tool.
Moreover, this application simplifies removing an Apple ID logged on your device and addresses a spectrum of issues that users commonly encounter. Dive into a seamless iOS experience by exploring the key features of providing an effective solution to elevate your device management and unlock potential functionalities effortlessly.
Using this app, you can smoothly follow the steps to remove your Apple ID on your iPhone or iPad.
Install the reliable Apple ID removal app on your PC and link your iPhone using a Lightning cable. Run the program and select Remove Apple ID mode, then click Start.
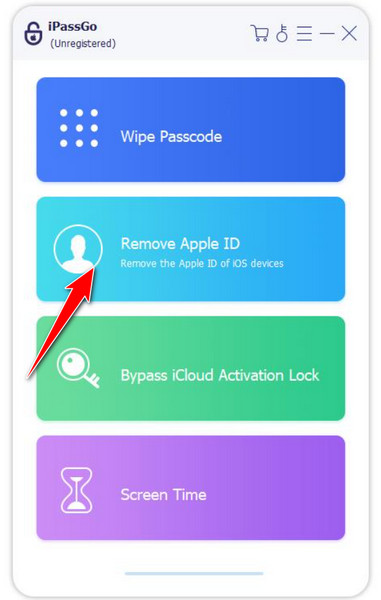
If your device runs iOS 11.3 or later with Find My iPhone on, simply reset all settings. For iOS 11.4 or later, with Find My iPhone enabled, input 0000, Confirm, download the firmware, input 0000 again, and press Unlock. Your Apple ID will be smoothly removed, simplifying the entire process.
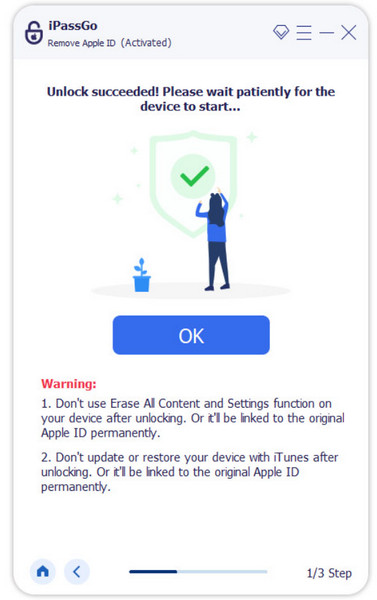
FAQs.
-
How do I remove an old phone number from my Apple ID?
Access Settings on your iPhone or iPad to remove an old phone number from your Apple ID. Navigate to your name, select Sign-In & Security, and tap Edit under Email & Phone Numbers. Delete the outdated number by selecting Delete next to it, and follow the on-screen instructions to confirm the removal.
-
Can I get my Apple ID verification code sent to my Email?
Certainly, you can receive your Apple ID verification code via email. Opt for the email verification when prompted during the phone number change process. Apple will then send the verification code to your registered email address associated with your Apple ID.
-
How often can I change my Apple ID phone number?
You have the flexibility to change your Apple ID phone number whenever necessary. However, for security reasons, it is advisable to update it only when needed, as frequent changes might trigger additional security measures or lead to inconvenience in accessing your account. In the same sense, you might need to update or change the Apple ID security question to improve the security and privacy of the account.
-
Will changing my Apple ID phone number affect my iCloud data?
Changing your Apple ID phone number does not impact your iCloud data. Your data, including photos, documents, and settings, remains secure and unaffected during the phone number change process. This ensures a seamless transition without any risk of data loss or compromise.
Conclusion
How do I change my phone number for Apple ID? Following the detailed guide in Part 1, you can effortlessly navigate the process using the web, iPhone/iPad, and without the verification code. Additionally, if you need to remove your Apple ID on an iPhone or iPad quickly, Part 2 introduces imyPass iPassGo as a versatile solution. With its user-friendly interface and key features, this application effectively addresses various iOS challenges, making it an essential tool for unlocking the full potential of your Apple devices.
Hot Solutions
-
Unlock iOS
- Review of the Free iCloud Unlock Services
- Bypass iCloud Activation With IMEI
- Remove Mosyle MDM from iPhone & iPad
- Remove support.apple.com/iphone/passcode
- Review of Checkra1n iCloud Bypass
- Bypass iPhone Lock Screen Passcode
- How to Jailbreak iPhone
- Unlock iPhone Without Computer
- Bypass iPhone Locked to Owner
- Factory Reset iPhone Without Apple ID Password
-
iOS Tips
-
Unlock Android
-
Windows Password

