Want to Lock iPhone Remotely? Here Are Solutions
Taking control of your iPhone's security and usage is critical in the digital age. This article digs into remotely locking iPhones, examining Apple's Screen Time function, and provides detailed information on controlling, restricting, and encouraging responsible device usage. It also covers unlocking techniques and frequently asked questions concerning iPhone security. Whether you're a parent looking to limit your child's screen time or want to improve the security of your iPhone, this article has useful advice on how to leverage and secure your smartphone properly.
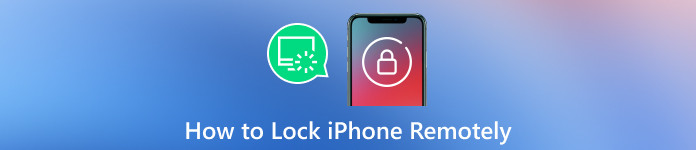
In this article:
Part 1. Can I Lock My Child's iPhone Remotely
Certainly! Apple's Screen Time feature empowers parents to lock their child's iPhone remotely, fostering responsible device usage and ensuring a secure online environment. This parental control tool, accessible through the Settings app, enables restrictions on various aspects of device usage. You can enforce downtime, app limits, and content restrictions by setting up Screen Time on your iPhone and linking it to your child's device. This guarantees the most precise and up-to-date data for effective parental control without compromising security measures such as turning off the iPhone passcode.
Part 2. How to Remotely Lock an iPhone
Begin by opening the Settings app on your iOS device to access and configure device settings according to your preferences.
Next, navigate to Screen Time by scrolling in your iPhone's Settings and tapping Screen Time. This feature allows you to manage and set restrictions on your device usage.
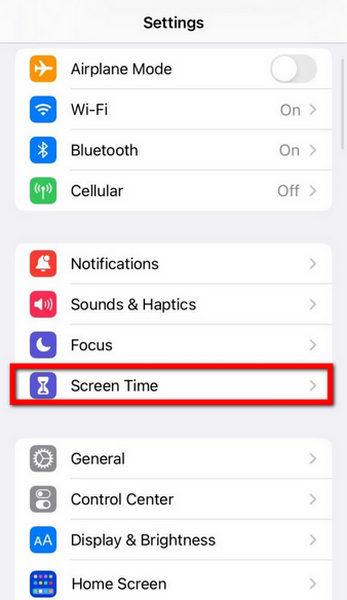
Then, initiate the setup of Screen Time by selecting Turn On Screen Time if the feature is not already activated. It enables you to establish controls and restrictions for managing device usage.
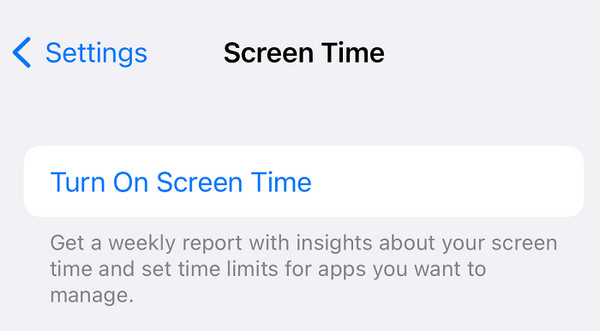
Following that, designate your device by selecting This is My iPhone. This step is crucial for personalizing and configuring the Screen Time settings to match your preferences and usage requirements.
Navigate to the Downtime feature by tapping Downtime within the Screen Time settings. This step allows you to establish specific periods when certain device functions will be restricted or limited.
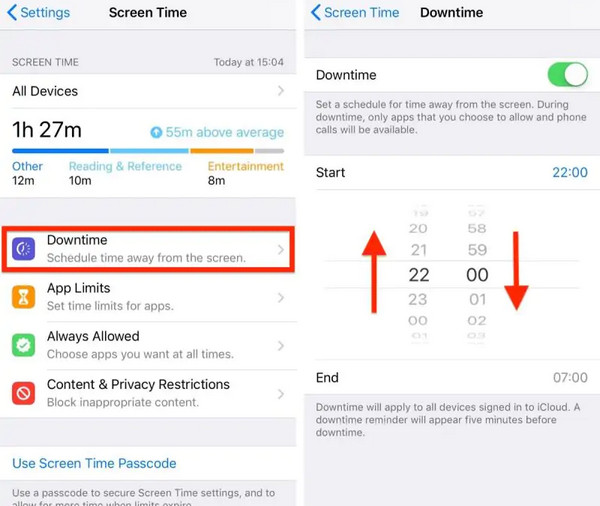
Next, activate Downtime by toggling the switch to the ON position. Then, select your preferred schedule by choosing the times for device lock within the Downtime settings.
Finally, confirm the configured settings to initiate the remote locking of your iPhone during specified times.
Part 3. Bonus: How to Unlock iPhone
Unlocking your iPhone becomes effortless with imyPass iPassGo, a solid method for restoring access to your device. Following a straightforward process, you can remove the password and restore your iPhone's functionality. The user-friendly interface of imyPass iPassGo ensures a seamless experience as you connect your device to your computer and initiate the passcode removal. With this solution, you can easily unlock your iPhone, providing a quick and efficient way to regain control and access to your device.
Download and set up imyPass iPassGo on your computer.
Select Wipe Passcode mode from the UI to remove the password and restore iPhone access to get started.
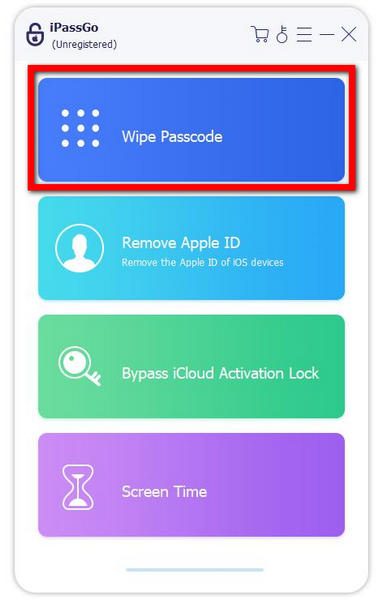
In addition, connect your device to the computer via USB. To begin the operation, click the Start button.
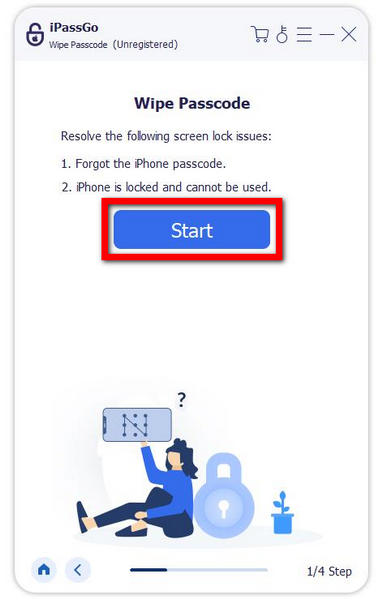
After that, confirm your device information and begin the firmware package download by choosing the Start button from the network.
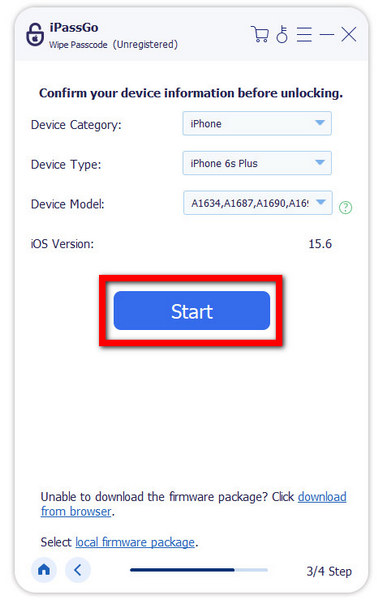
Completing the download, click Unlock. Enter 0000 to confirm your intention to erase the passcode.
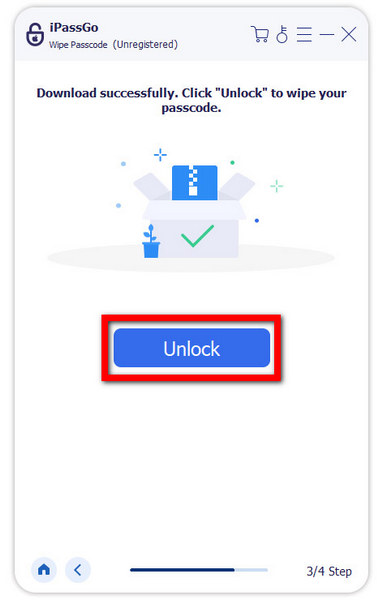
FAQs.
-
Can I Find My iPhone if it is off?
No, you generally cannot locate your iPhone if it's turned off. The Find My feature relies on the gadget being connected to the internet and activating location services. If the iPhone is powered off, it cannot communicate its location to the Find My network. The feature is most effective when the device is on and connected to the internet.
-
How do I block access to my stolen iPhone?
If your iPhone is stolen, use iCloud's Find My feature to lock the device remotely. Report the theft to your carrier to suspend service. Change your Apple ID and other passwords to enhance security. Also, make a police report to record the theft with local law enforcement. These steps help block access and protect your personal information on the stolen device.
-
Can I track my phone if it's turned off?
No, you generally cannot track your phone if it's turned off. Tracking features like Find My iPhone rely on the device being on and connected to the internet. When turned off, the phone is not actively communicating its location. It's essential to keep the phone powered on and connected to the internet to enhance tracking capabilities.
-
Is Screen Time available on all iPhone models?
Screen Time is available on iPhones running iOS 12 and later. While it's a built-in feature, its functionalities may vary across iPhone models. Users with compatible devices can access Screen Time in the Settings app to manage and monitor device usage, set restrictions, and promote healthy screen habits. Always check your device's compatibility and update to the latest iOS version for the most effective use of Screen Time.
-
Can I set different restrictions for multiple devices using Screen Time?
Screen Time allows you to set distinct restrictions for multiple devices linked to your Apple ID. This feature provides individualized control over screen time limits, app usage, and content restrictions for each device. Screen Time offers flexibility and customization to meet diverse needs within a shared Apple ecosystem, whether managing family members' devices or personalizing restrictions based on usage patterns.
Conclusion
Through this article, you've gained valuable insights into how to lock your iPhone remotely using Apple's Screen Time feature. Understanding the steps to initiate Screen Time, customize restrictions, and foster responsible device usage empowers you to take control of your iPhone's security. Whether managing your child's screen time or enhancing overall device security, the comprehensive guide provided here guarantees you know how to navigate and utilize these features effectively. Stay updated about the most recent updates and maintain a healthy digital balance with your iPhone through the insights shared in this article.
Hot Solutions
-
Unlock iOS
- Review of the Free iCloud Unlock Services
- Bypass iCloud Activation With IMEI
- Remove Mosyle MDM from iPhone & iPad
- Remove support.apple.com/iphone/passcode
- Review of Checkra1n iCloud Bypass
- Bypass iPhone Lock Screen Passcode
- How to Jailbreak iPhone
- Unlock iPhone Without Computer
- Bypass iPhone Locked to Owner
- Factory Reset iPhone Without Apple ID Password
-
iOS Tips
-
Unlock Android
-
Windows Password

