Ways to Manage Apple ID to Keep Your Apple Account & Information Safe
Does your digital information appear more disorganized than you prefer? The centralizing force behind everything Apple is an Apple ID because it manages device syncing, creates access to iCloud storage, and executes App Store transactions. Knowing how to manage Apple ID is not just about remembering a password; it’s about keeping your personal information secure, your devices connected, and your content within reach. This guide demonstrates how to handle Apple ID tasks with an approachable format that covers email tweaking, security examination, and device switching instructions.
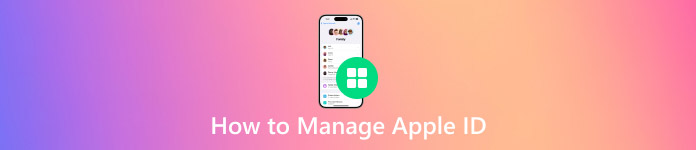
In this article:
Part 1. What Is an Apple Account
The Apple account, which functions as an Apple ID, serves as the essential factor needed to access Apple products, together with their corresponding services. Your Apple account enables a unified sign-in for accessing all Apple products and services, including the App Store, iCloud, Apple Music, as well as iMessage and additional services. After establishing an Apple ID, you access your account through your email address combined with your selected password. An Apple account through your Apple ID enables data synchronization that connects all your Apple products. It stores your device settings and application purchases.
An Apple ID account functions as your online identification to access every service within the Apple realm. Having an Apple ID enables you to download applications from the App Store, execute backups, and access paid subscriptions. Managing your Apple ID is a key skill. It secures your Apple account and keeps the system running well..
Part 2. How to Manage Your Apple Account Login and Security
The Apple ID functions as your vital authentication method to access every Apple service. If you’ve ever wondered, how do I manage my Apple ID?, the answer starts with understanding the parts that keep your account safe and connected. This is how the key functions you manage your Apple ID, along with their essential reason, look:
1.Email addresses:
Your Apple ID is associated with the primary account email that Apple uses to send you crucial platform messages. The system enables users to establish additional backup email contacts. Your backup email addresses are safe. They help you recover your login details if you forget your password or need to reset it. The email addresses must always stay active and have ready access.
2.Phone numbers:
Users must enable verification through their designated trustworthy telephone number. Apple sends you a code for verification every time you sign in or change security settings on your device. The authentication process has two steps. These steps are part of two-factor authentication. Add multiple trusted numbers to your account. Losing access to your phone can happen.
3.Password:
Having an effective password stands as the primary protective element for your Apple ID account. A proper password needs to prevent guessing attempts yet remain easily memorable to the user. Never select a basic password sequence, including your birth year or 123456 format. Change your password right away in your account settings if it is compromised. If you have forgotten the Apple ID password, you should reset it.
4.Two-factor authentication:
Two-factor authentication requires you to take one more step during the login process. After you enter your password, Apple sends a verification code. This code goes to a trusted device or a phone number linked to your account. You need both the password and the code to access your account. The code serves as a security check for your account.
5.Connected Devices
A list of devices using your Apple ID becomes visible through your account settings. This report enables you to monitor all current Apple ID usage locations. Start removing any unfamiliar devices immediately from your account. This is a simple way to stay on top of account activity and manage my Apple ID across all platforms - iPhone, iPad, Mac, and more.
Bonus Tip: What to Do If You’re Locked Out of Your iPhone
Using imyPass iPassGo helps users fix password and sign-in problems. This reduces frustration a lot. This tool delivers an easy way for users to reset their Apple ID access by bypassing common login obstacles. You can quickly fix your iPhone lockout and forgotten login details with this tool. You don't need access to your email or phone number. Taking the time to manage my Apple ID account regularly helps keep my information safe, my devices in sync, and my experience smooth.
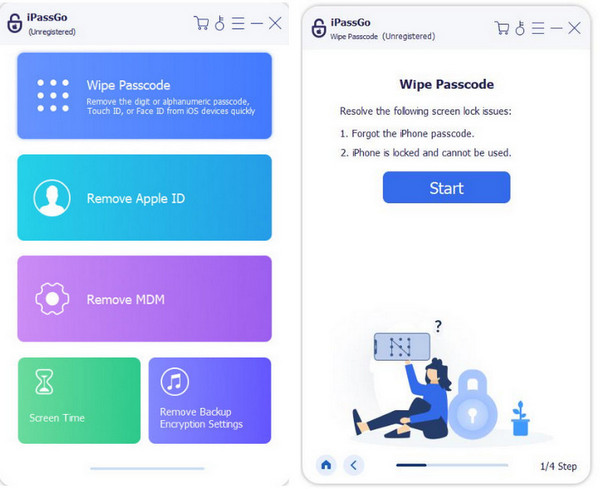
Part 3. How to Manage Your Apple Account Information
Managing and updating your Apple ID info and security is key to keeping it safe. Organizing payment details, family sharing settings, and account devices makes service delivery smoother. The following simple points provide an overview of the items you can control through your Apple ID.
1. Payment Methods
All purchases from the Apple Store, app subscriptions, and Apple Music are charged to the primary payment method linked to your Apple ID. To change your payment settings, go to your Apple ID settings page. Then, update your current payment info or add new details.
Apple lets users pick their favorite payment method. They can also set the order for card payments. A current payment profile avoids difficulties in making purchases or subscription renewals.
2.Family Sharing
Through Family Sharing, any household consisting of up to six members can link under one unified group. This feature lets you easily share Apple TV+ subscriptions, iCloud storage plans, and App Store access with your group members. Adults in the group must select one person who manages the group payment account.
3. Devices
Every electronic device connected to your Apple ID is displayed on the account settings page. The list of Apple devices accessible through your Apple ID consists of iPhones alongside iPads, Macs, and Apple Watches. Watching device activities enables you to monitor strange behaviors. Thus, any unidentified or unneeded devices in your account require immediate removal. This feature boosts your account security by connecting only trusted devices.
4. Subscriptions
You can handle your active subscriptions that use your Apple ID from this section. Users can manage their Apple Arcade subscriptions along with Apple One and other apps. Users can easily renew or modify active Apple ID subscriptions through their account settings.
Conclusion
Taking time to manage my Apple ID isn't just about fixing problems - it's about staying ahead of them. All updates concerning payments, together with device permissions and improved security, need your immediate attention. Habitual digital protection comes from continuous small security practices. Your investment of time toward managing your Apple account at present will minimize unexpected incidents in the future. Apple devices will provide peace of mind whenever you use them because you maintain simplicity and stay updated with your account.
Hot Solutions
-
Unlock iOS
- Review of the Free iCloud Unlock Services
- Bypass iCloud Activation With IMEI
- Remove Mosyle MDM from iPhone & iPad
- Remove support.apple.com/iphone/passcode
- Review of Checkra1n iCloud Bypass
- Bypass iPhone Lock Screen Passcode
- How to Jailbreak iPhone
- Unlock iPhone Without Computer
- Bypass iPhone Locked to Owner
- Factory Reset iPhone Without Apple ID Password
-
iOS Tips
-
Unlock Android
-
Windows Password

