How to Turn off Screen Time With or Without Passcode
"I updated to the new iOS a couple of days ago and turned on Screen Time, but my battery life plummeted. Can I temporarily disable it?" Screen Time is an excellent feature on Apple products that allows you to set time limits on apps and control your own or your child's device usage. However, you can turn it off sometimes. This guide explains how to turn off Screen Time on an iPhone, iPad, or MacBook.
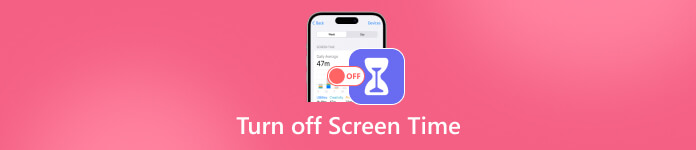
In this article:
Part 1. Turn Off Screen Time on Your Own iPhone, iPad, Mac
How to Turn off Screen Time on iPhone/iPad
Prior to iOS 17, users had the option to turn off Screen Time on iPhone and iPad at once. Since then, you have to turn off the time limitations for each section to turn off the respective settings.
On iOS 17 and Later
Open the Settings app from your home screen.
Go to the Screen Time tab.
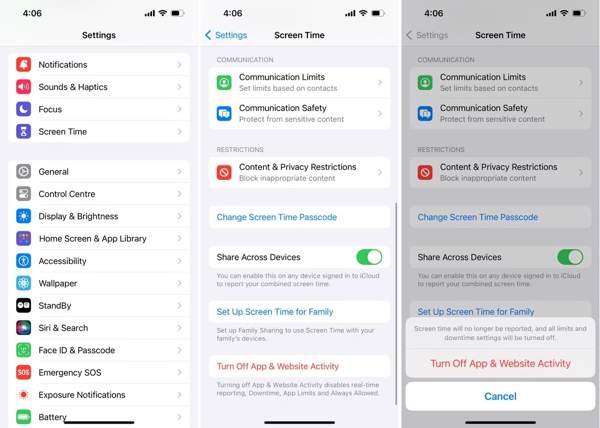
Tap Turn Off App & Website Activity, and hit Turn Off App & Website Activity again.
Choose Downtime on the Screen Time screen.
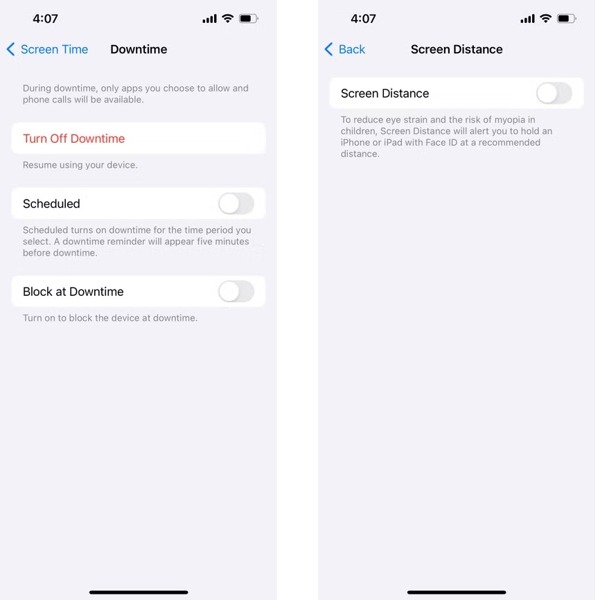
Tap the Turn Off Downtime button.
Next, choose Screen Distance on the Screen Time screen.
Toggle off Screen Distance.
Choose Communication Limits on the Screen Time screen.
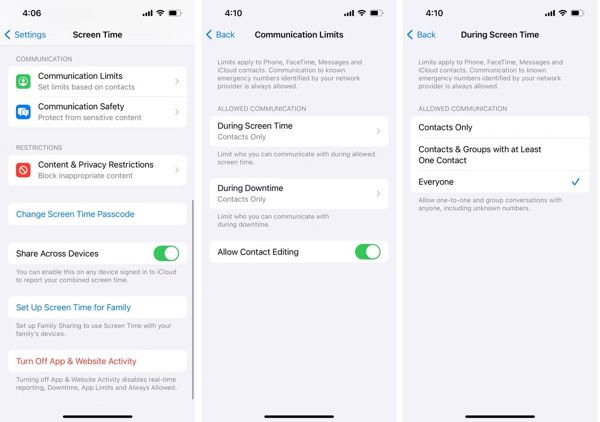
Tap the During Screen Time and select Everyone.
Finally, choose Content & Privacy Restrictions and toggle off Content & Privacy Restrictions.
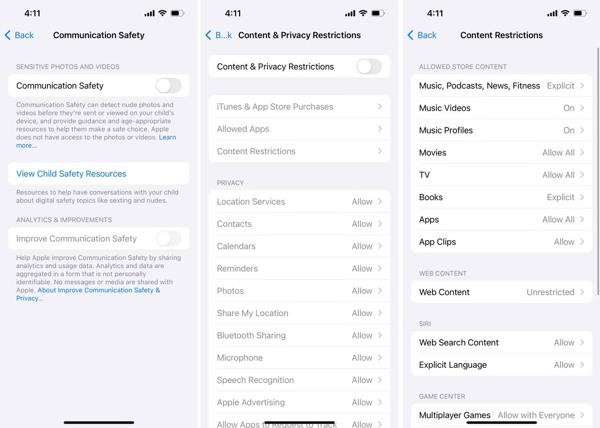
Prior to iOS 17
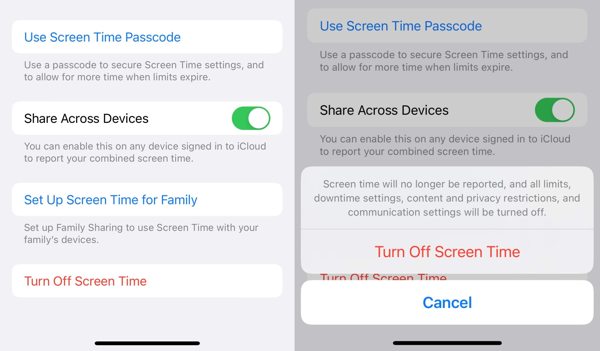
Run the Settings app.
Choose the Screen Time tab and type your Screen Time passcode.
Tap the Turn Off Screen Time button.
Select Turn Off Screen Time on the alert box.
How to Turn off Screen Time on Mac
The Screen Time feature is also available on macOS. The steps to turn off screen time on Mac are similar to the steps for iOS. However, there is no option to turn off Screen Time entirely. You have to turn off the relative settings in each section.
Go to the Apple menu and choose System Settings or System Preferences.
Choose Screen Time.
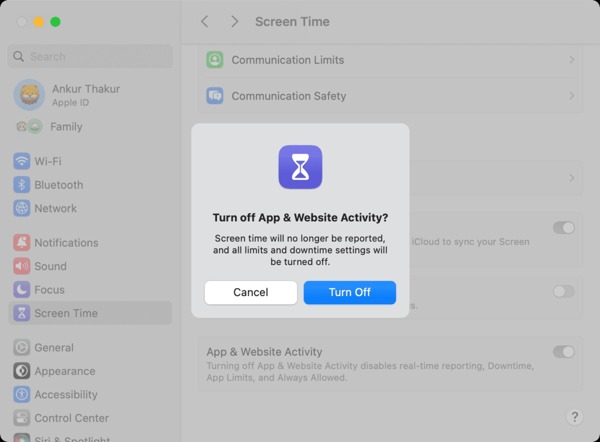
Toggle off App & Website Activity on the right pane.
Tap the Turn Off button to confirm it.
Next, turn off Downtime, Content & Privacy, and other items.
Part 2. Turn Off Screen Time for Certain Apps
Today, more and more people set up Screen Time on their Apple devices to control their device usage. However, you may run the risk of missing important information if you place limitations on some apps that you use in daily life. Fortunately, you can turn off Screen Time for specific apps.
How to Turn off Screen Time on iPhone for Certain Apps
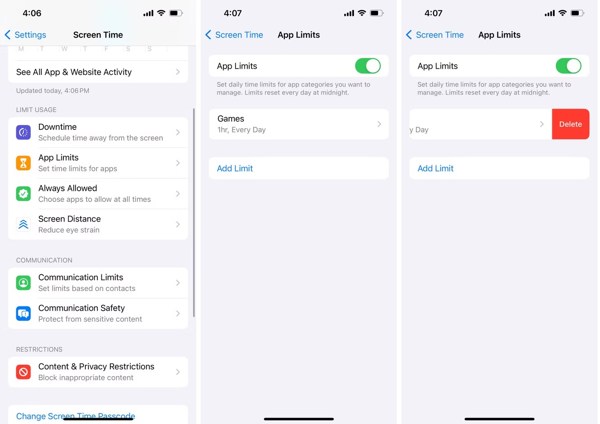
Start your Settings app.
Choose the Screen Time option and tap App Limits.
Swipe left on the desired app or category, tap Delete, and hit Delete Limit.
Note: If you have set the Screen Time passcode, type your passcode when changing the settings.
How to Turn off Screen Time on Mac for Certain Apps
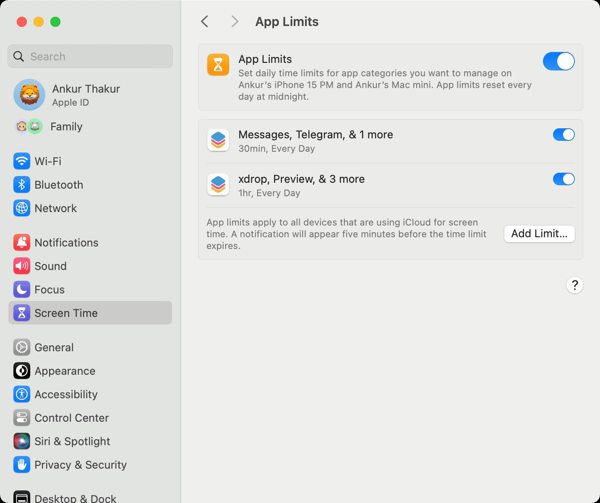
Click the Apple menu and choose System Settings.
Choose Screen Time and click the App Limits option.
Locate the desired app or category and toggle off the switch.
Note: In addition, you can set the app time limit by hitting the Add Limit button.
Part 3. How to Turn Off Screen Time on Child's iPhone
Apple's Screen Time is a free set of parental controls. If your child is older, you can turn off Screen Time on your child's iPhone. Of course, the adjustment is available on both your iPhone and Mac.
How to Turn off Screen Time on Chile's Device with an iPhone
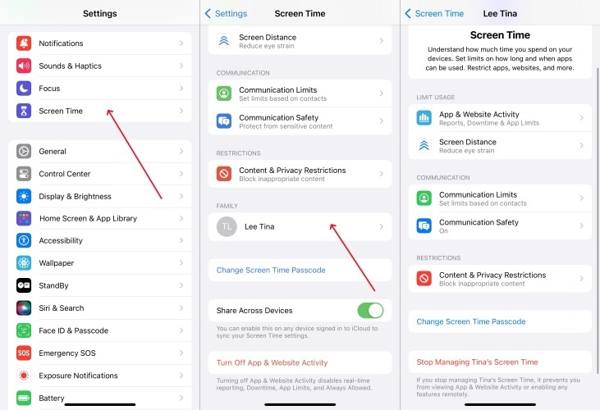
Go to the Screen Time tab in your Settings app.
Scroll down and tap your child's name under the Family heading.
Tap the Turn Off Screen Time button and confirm it. If you have set a passcode for Screen Time, enter it.
Note: If you cannot find the Turn Off Screen Time button, you have to toggle off App & Website Activity, Screen Distance, Communication Limits, and Content & Privacy Restrictions, respectively.
How to Turn off Screen Time on Chile's Device with a Mac
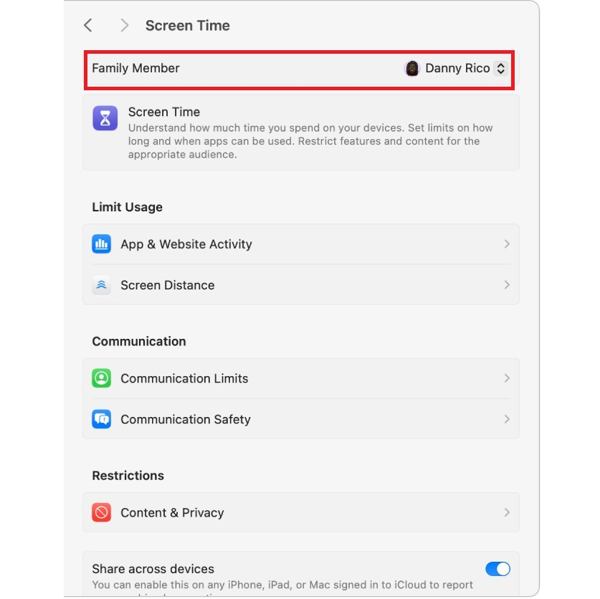
Click the Apple menu and choose System Settings.
Choose the Screen Time option.
Select your child's name from the Family Member section.
Next, click the Turn Off Screen Time button or disable all controls on the list respectively to turn off Screen Time on Mac.
Part 4. How to Turn Off Screen Time Without Password As a Child
When setting up Screen Time for your own child, you can create a passcode that is different from your iPhone or Mac login password. You are required to enter the passcode when making changes. Is it possible to turn off Screen Time without a passcode? The answer is yes, and all you need to do is iPassGo. It helps children to hack Screen Time on their iPhones or iPad devices without any restrictions. More importantly, it is easy to navigate due to its user-friendly design.

4,000,000+ Downloads
Turn off Screen Time on an iPhone or iPad without a passcode.
Protect your data while removing Screen Time.
Bypass iPhone screen locks and remove the Apple ID password.
Remove MDM from iOS devices.
Support the latest versions of iOS and iPadOS.
How to Turn off Screen Time Without Passcode
Install the Screen Time removal tool
Launch the best Screen Time removal software after you install it on your PC. There is another version for Mac users. Choose the Screen Time mode from the home interface. Then, connect your iPhone or iPad to your PC with a Lightning cable. Tap Trust on your screen if you link the two devices for the first time. The software will detect your device immediately. Click the Start button to move on.

Turn off the Screen Time
Now, you will face two scenarios:
Scenario 1: On iOS 12 or later
Make sure that Find My iPhone is disabled. If not, go to the Settings app, tap your name, choose Find My, and turn off Find My iPhone. Then, the software will turn off Screen Time automatically. All you need to do is keep your device connected during the process. When it is done, follow the onscreen instructions to set up your device.
Scenario 2: On iOS 11 or earlier
Make sure that your iTunes backup is unencrypted. Otherwise, you need to decrypt it with the password. Then, the software will retrieve the Restrictions passcode automatically. You can turn off the feature with the passcode directly. You can also remove iTunes Backup password with it.

Conclusion
This guide has demonstrated how to turn off Screen Time on an iPhone, iPad, and Mac computer. You can follow our steps to get rid of the usage control. Moreover, parents can disable the control for their children's iPhones easily. iPassGo is the best option to remove Screen Time on any iOS device without the passcode. If you have other questions about this topic, please feel free to leave a message below this post.
Hot Solutions
-
Unlock iOS
- Review of the Free iCloud Unlock Services
- Bypass iCloud Activation With IMEI
- Remove Mosyle MDM from iPhone & iPad
- Remove support.apple.com/iphone/passcode
- Review of Checkra1n iCloud Bypass
- Bypass iPhone Lock Screen Passcode
- How to Jailbreak iPhone
- Unlock iPhone Without Computer
- Bypass iPhone Locked to Owner
- Factory Reset iPhone Without Apple ID Password
-
iOS Tips
-
Unlock Android
-
Windows Password

