How to Log Out of Apple ID: A Detailed Guide for iOS Users
Safeguard your privacy by knowing how to sign out from your Apple ID across various devices. We have them all for you, whether you use iPhone, iPad, Windows, or Mac devices. Each device has its unique steps, so uncover the detailed guide to ensure the security of your data. Dive into the post to navigate through simple and effective methods. Take charge of your Apple ID and discover how to sign out of Apple ID effortlessly. Read on to get some knowledge to enhance your digital privacy.
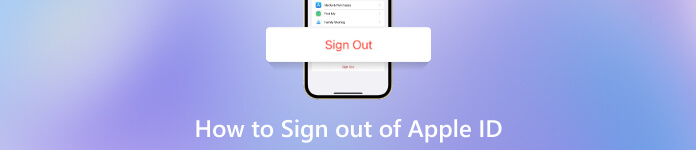
In this article:
Part 1. Why Sign Out of Apple ID & Before You Do that
Apple ID is the bond connecting all Apple services and contains much important data. But sometimes we need to log out of Apple ID in some scenarios:
Sell second-hand device: When you decide to sell your iPhone or Mac, you should first sign out of Apple ID to ensure that the next user won't get an iCloud locked iPhone or computer.
Public devices: If you sign in your Apple ID on a public computer in a library, you should remember to sign out of it when you end the using for data privacy.
Fixing bugs: For some iOS glitches, signing out of Apple ID and signing in again may fix them. This is an easy and quick fix that works for 80% of problems.
No matter why you need to sign out of Apple ID, ensure you have backed up your iCloud data to avoid accidental data loss. Keep in mind that it might take about a minute for the Apple ID sign-out to fully go through.
Part 2. Sign Out Apple ID from iPhone/iPad
If you want to sign out of Apple ID on your iPhone or iPad, this section is for you. Before exploring alternative methods for signing out of your Apple ID without a password, it's important to understand the standard procedure for using your password. Follow the simple walkthrough below to learn how to sign out of Apple ID on iPhone or iPad.
Open the Settings app and select your name at the top of the menu. Then, tap Sign Out at the bottom of the Apple ID settings page.
When prompted, enter your Apple ID password. Choose the data you wish to retain on your device, then tap Sign Out to confirm the action.
After that, you will be signed out of your Apple ID. This conventional process ensures a smooth transition without compromising data or account security.
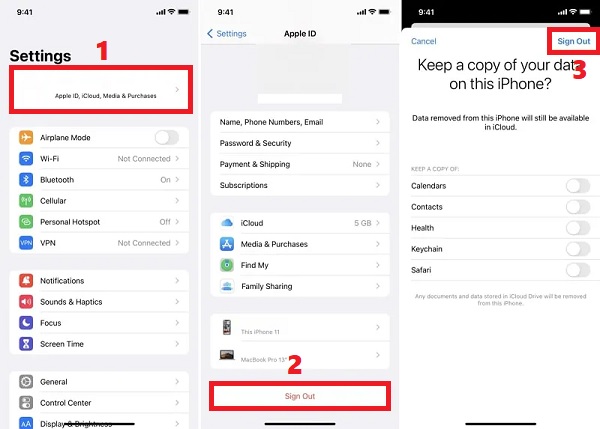
Part 3. How to Sign Out of Apple ID on Mac
To log out of your Apple ID on Mac for account switching or staying unsigned, follow these straightforward steps:
First, click on System Preferences. After that, hit the Apple logo in the top left corner.
Choose Apple ID and select Overview from the options. Then, click Sign Out.
Enter your password to turn off Find My Mac, then click Continue. You have completely signed out of your Apple ID.
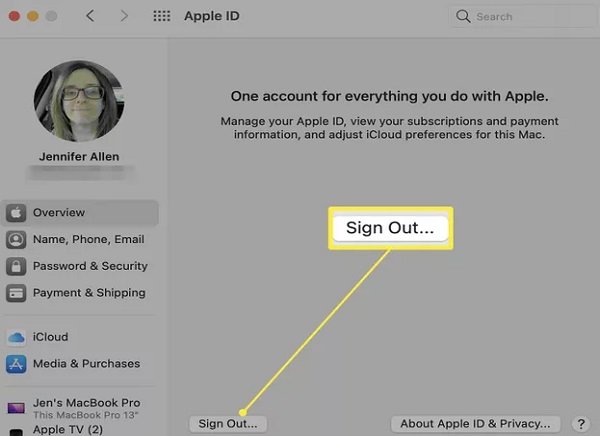
Part 4. How to Sign Out of Apple ID Without Passwords
Sign Out of Apple ID with a Professional Tool
If you've forgotten your Apple ID password with no recovery option, there's a solution without panic. Use imyPass iPassGo, a reliable iOS unlocker. Its Remove Apple ID feature efficiently logs you out without a password, offering a seamless resolution for forgotten password concerns. This iPhone unlocking tool permanently bypasses the Apple ID lock, even with active Find My/Find My iPhone. Enabling a new account restores access to iCloud services and Apple ID features. Here are the steps to remove the Apple ID from your iOS Device:
Install the Software
To install imyPass iPassGo, simply click the Free Download button below. This will initiate a seamless download process, allowing you to swiftly set up the application and enjoy its password management and security features.
Select Process Mode
Initiate the unlocker on your computer, select the Remove Apple ID mode from the interface, and connect your device using an authorized USB cable. To commence the process, click the Start button.
Remove the Apple ID
If Find My iPhone is off, imyPass iPassGo can instantly unlock your Apple ID. Meanwhile, if Find My iPhone is enabled, check the details below:
For iOS 11.3 or earlier:
Reset all settings in Settings, go to General, and tap Reset All Settings. Then imyPass iPassGo can promptly remove Apple ID.
For iOS 11.4 or later:
Ensure Two-Factor Authentication is on in Settings, tap Apple ID, and hit Password & Security. Enter 0000, confirm device details, and click Start to remove Apple ID.
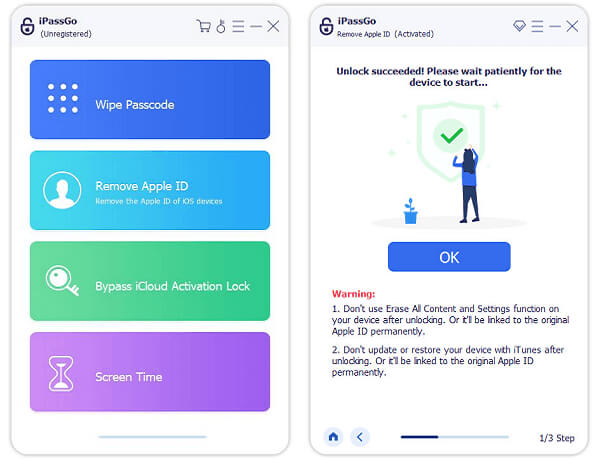
Sign Out of Apple ID with iCloud
You can sign out of your Apple ID on any device remotely on iCloud.com without a password, since you can manage your Apple ID by logging in to this website. The Apple ID password is not required, but the prerequisite is that you have already signed in to your Apple ID on this website.
Open a web browser and go to iCloud.com. Log in with your Apple ID credentials.
Click on your name in the top-right corner and select Account Settings. Scroll down and click Devices.
Select the device you want to sign out of and click Remove from Account. The Apple ID on that device will be removed remotely.
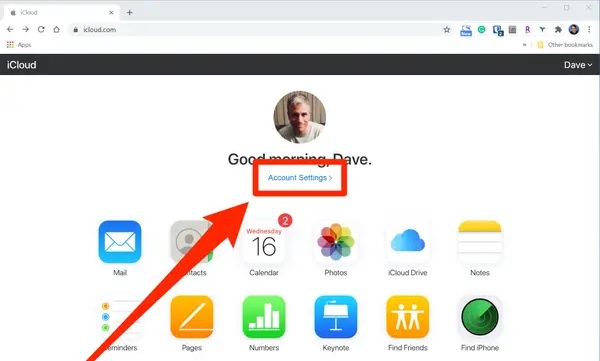
FAQs.
-
Why can't I sign out of my Apple ID?
Suppose you're unable to sign out of your Apple ID. In that case, it may be due to active subscriptions, outstanding payments, or pending downloads. Ensure all these are resolved, then try again. If issues persist, check for restrictions in Settings or update your iOS. In rare cases, a device might be part of Family Sharing, requiring the organizer's permission to sign out.
-
What happens if I sign out of Apple ID?
Signing out of your Apple ID disconnects the device from iCloud, iTunes, and the App Store. It turns off features like Find My iPhone, Apple Pay, and iCloud Drive access. Local data remains, but synced data like photos and contacts may disappear if not backed up. Apps linked to your Apple ID stay, but some functionalities may be limited until you sign in again.
-
Does signing out of Apple ID delete apps?
No, signing out of your Apple ID does not delete apps. Apps remain on the device, but their functionalities might be restricted, and you will only receive updates if you sign back in. It's advisable to back up your device to preserve app data before signing out.
Conclusion
This article displays methods to sign out of Apple ID from iPhone, Mac, or using iCloud.com. Always remember to log out of your Apple ID on a public device or a sold device to protect your own privacy. If you unfortunately bought a second-hand iPhone that didn't sign out of Apple ID, don't forget to use imyPass iPassGo to remove it.

4,000,000+ Downloads
Sign out of Apple ID from iPhone when you can't reset Apple ID password.
Unlock screen passcodes without an Apple ID on any iPhone.
It does not compromise existing data.
Bypass Screen Time, iTunes Backup, and MDM.
Hot Solutions
-
Unlock iOS
- Review of the Free iCloud Unlock Services
- Bypass iCloud Activation With IMEI
- Remove Mosyle MDM from iPhone & iPad
- Remove support.apple.com/iphone/passcode
- Review of Checkra1n iCloud Bypass
- Bypass iPhone Lock Screen Passcode
- How to Jailbreak iPhone
- Unlock iPhone Without Computer
- Bypass iPhone Locked to Owner
- Factory Reset iPhone Without Apple ID Password
-
iOS Tips
-
Unlock Android
-
Windows Password

