How to Change Amazon Password for Security
It is a wise move to update your Amazon password regularly. It can safeguard your account from unauthorized access. Whether you've encountered a security issue or want to set a memorable password, you can do it by changing the password for Amazon. Meanwhile, it can protect your personal information and purchase history. This guide shares the direct way to change your Amazon password. Then, you can ensure that your shopping experience remains secure and hassle-free.
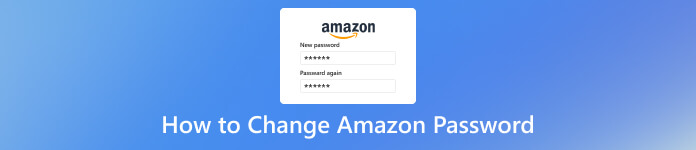
- Part 1. How to Change Amazon Password on Windows & Mac
- Part 2. How to Change Amazon Password on Android & iOS
- Part 3. Bonus. Recover Forgetting Amazon Password after Changing
- Part 4. FAQs of Changing Amazon Password
Part 1. How to Change Amazon Password on Windows & Mac
When you use Amazon to shop everything on your Windows or Mac, it is a good way to change password online. And the operation is easy to navigate. Don’t know how to change your Amazon password? You can read the following steps below.
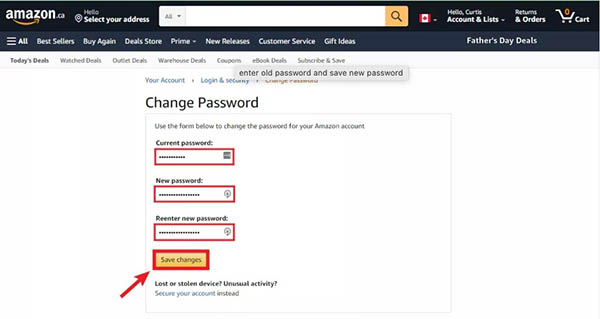 Step 1Open Amazon with your browser on a computer. Click the Account & Lists option. Step 2Select Login & security. Then, click the Edit button next to Password. Step 3You can enter your current password in the Current password field. Then, enter your new Amazon password twice. Finally, you should click Save changes.
Step 1Open Amazon with your browser on a computer. Click the Account & Lists option. Step 2Select Login & security. Then, click the Edit button next to Password. Step 3You can enter your current password in the Current password field. Then, enter your new Amazon password twice. Finally, you should click Save changes. Please set a strong but memorable password for your Amazon. And it would be best to use the new password to log in to your account after changing it.
Besides the password, you can change the email and phone number associated with Amazon on the Login & security page.
Part 2. How to Change Amazon Password on Android & iOS
If you are more likely to shop with your Android or iPhone, you can also change the password on the Amazon app. After downloading the Amazon app on your Android or iPhone, you can follow the step-by-step guide.
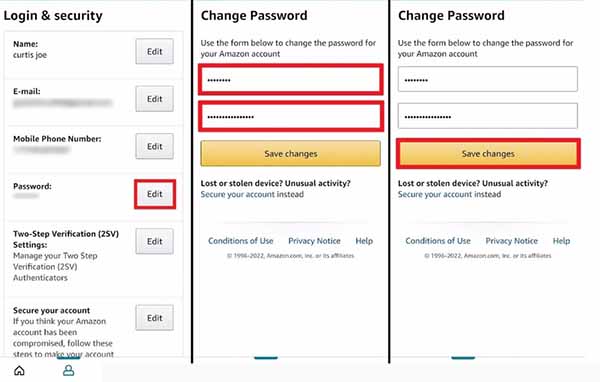 Step 1Open the Amazon app on your device. You can switch to the second tab at the bottom of the interface. Step 2Tap the Your Account button to continue. Then, you can select Login & security under the Account Settings section. Step 3Now, you can tap Edit next to Password. Finally, enter your current and new Amazon password accordingly. Tap Save changes to confirm the process.
Step 1Open the Amazon app on your device. You can switch to the second tab at the bottom of the interface. Step 2Tap the Your Account button to continue. Then, you can select Login & security under the Account Settings section. Step 3Now, you can tap Edit next to Password. Finally, enter your current and new Amazon password accordingly. Tap Save changes to confirm the process. By the steps above, you can change a new Amazon password. Meanwhile, you can change it regularly to improve the account security.
Part 3. Bonus. Recover Forgetting Amazon Password after Changing
When you change a complex and strong Amazon password, it is hard to remember if you do not store it with password tools. You may forget the new password again. Fortunately, you can recover the existing password via professional software. imyPass Password Manager is a reliable tool to recover and manage various passwords for iOS devices. You can use it to scan all passwords stored on your device.
Meanwhile, you can view, share, and export Amazon and other passwords in a .csv file. With its user-friendly interface, you can use it in a few clicks. When you forget your Amazon password, have a try now!
Step 1Download the Amazon password software on your macOS or Windows 11/10/8/7. Step 2Connect your iPhone or iPad to desktop via a USB cable. When prompted, select Trust on your iOS device to establish a secure connection.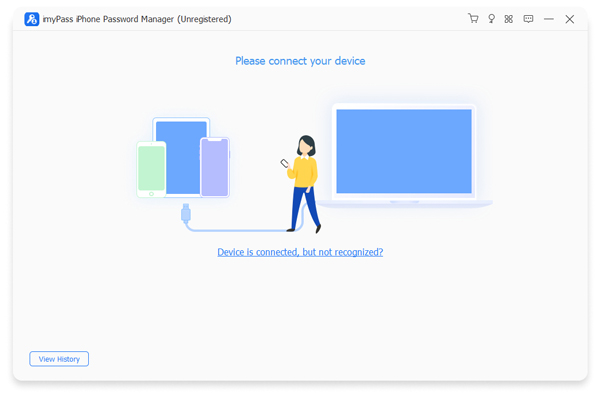 Step 3Access the Amazon password manager and navigate to the main interface. Initiate a scan by clicking Start to locate the passwords saved on your iOS device.
Step 3Access the Amazon password manager and navigate to the main interface. Initiate a scan by clicking Start to locate the passwords saved on your iOS device.  Step 4After scanning successfully, you can review all passwords stored on your device. Proceed to the Web & App Password section to access your Amazon password.
Step 4After scanning successfully, you can review all passwords stored on your device. Proceed to the Web & App Password section to access your Amazon password. 
With the help of this password manager, you can recover your Amazon password after forgetting it! Then, you can change a memorable one! And you can enjoy your online shopping without security concerns!
Part 4. FAQs of Changing Amazon Password
How do you reset your Amazon password?
You can access the Amazon sign-in page. Then, click Forgot your password? to enter the next page. Next, you can input your email address or phone number associated with your Amazon account. Click the Submit button to proceed. After that, you will receive an email or message with a link to reset your Amazon password. Click the link to set a new password for your Amazon. If you forget your Gmail password, you can click here.
Will changing my Amazon password log everyone out?
Yes. It will sign out your account on all devices except for devices you choose to keep signed in during the password change process. After changing your password, you had better sign in again with the new password on any devices you wish to use to access Amazon.
What should my Amazon password be?
Your Amazon password should be strong and secure. It can protect your account from unauthorized access. It should have a minimum length of 6 characters, including uppercase, lowercase, numbers, and non-alphanumeric symbols.
How do I kick someone off my Amazon Prime account?
Open your Amazon account to select Users & Roles. Then, you can click All Users to view the User list. Finally, select the Delete option on the right of the entry.
Is your Amazon password the same as your Prime password?
No. These two accounts are not the same. Therefore, the Amazon and Amazon Prime use different and separate passwords.
Conclusion
To improve the security of your Amazon account, it is a good idea to change your Amazon password regularly. In this guide, you can follow the detailed steps to change it. Meanwhile, you can recover your forgotten Amazon password first to change a new one. But you had better set a memorable password or store it with a reliable password manager. Any questions? Leave your comment here.



