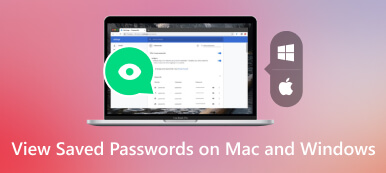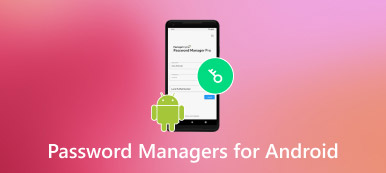Change YouTube Password on iPhone, Android, and Desktop
Many of us use YouTube and may have had the account for years. Sometimes, you want to change your YouTube password to the same one as other apps or a new one that has more meanings to make it easier to remember and manage. However, it might seem troublesome, and you don't know how to do it. Then this guide is for you.
Changing your password is easy and has its benefits. It is helpful for your account safety, especially if you are a content creator and running your own YouTube channel. Therefore, it's important to learn how to change it. In this article, we give you two ways to change your password on YouTube, no matter whether you are using an iPhone, Android, or a computer.
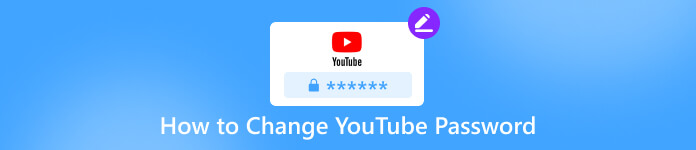
- Part 1. How to Change YouTube Password on YouTube
- Part 2. How to Change YouTube Password Using Gmail
- Part 3. Back up YouTube Password Using the Best YouTube Password Manager
- Part 4. FAQs on How to Change YouTube Password
Part 1. How to Change YouTube Password on YouTube
To change the YouTube password, the most direct and convenient way is on YouTube. Both the YouTube app and the website allow you to make the change. This part introduces how to change YouTube passwords on your phones and the method on the desktop.
Change YouTube Password in YouTube App for iPhone and Android
No matter whether you are using an iPhone or Android, these steps can help you as long as you have a YouTube app on your phone.
Step 1Open YouTube. Step 2ead to the top of your screen and tap the Profile icon on the right. Find Manage Your Google Account, which is right below your account name, and click on it. Step 3Then, you come to the Google Account settings. Tab the Security on the top menu.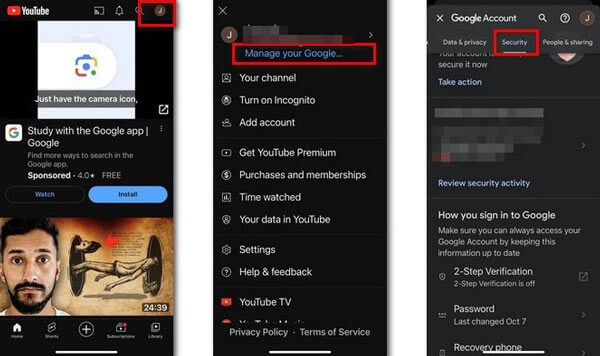 Step 4Scroll down to find Signing in to Google and choose a password. Step 5Enter your current password to verify and tap the Next button. If you forget it, tap the Forgot password? and choose a way to sign in by tapping Yes on your phone or getting a verification code. Step 6Enter your new password and confirm it by re-entering it. Finally, click on the Change password button.
Step 4Scroll down to find Signing in to Google and choose a password. Step 5Enter your current password to verify and tap the Next button. If you forget it, tap the Forgot password? and choose a way to sign in by tapping Yes on your phone or getting a verification code. Step 6Enter your new password and confirm it by re-entering it. Finally, click on the Change password button. 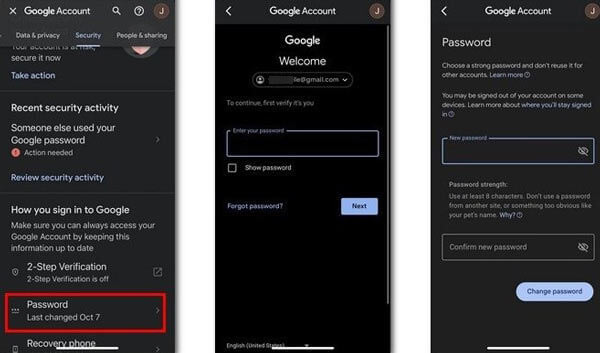
You may find that if you change the YouTube password, you need to go through the Google Account settings. It is because your YouTube account is linked to your Google Account. After you change the password, a series of services and apps related to your Google Account will be changed, too, such as Google Photos, Google Drive, and Google Gmail.
Change YouTube Password on the Desktop
Apart from using the YouTube app, you can also change it on the YouTube website. The two methods are quite similar.
Step 1Go to youtube.com, the YouTube website. Head to the top right corner and click on your Profile icon. In the pop-up window, click on Google Account, which is under your name.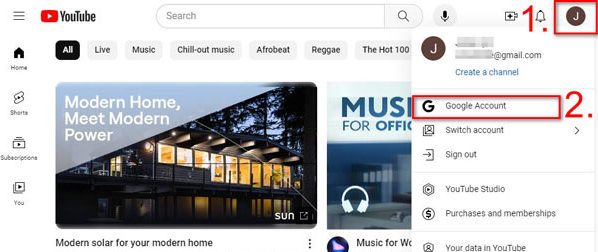 Step 2You will see the new page for Google Account settings. Select the Security tab on the left menu. Find the Password option and click on it.
Step 2You will see the new page for Google Account settings. Select the Security tab on the left menu. Find the Password option and click on it. 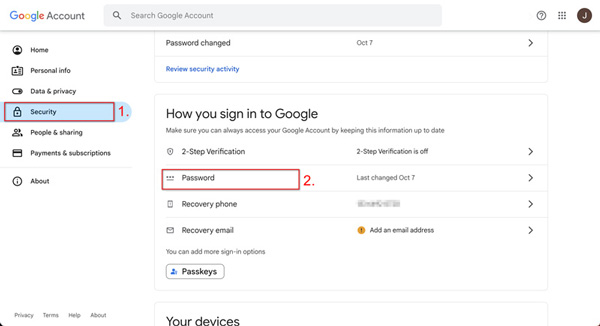 Step 3Enter the password and click Next. If you forget it, choose Forgot password? and follow the steps to verify.
Step 3Enter the password and click Next. If you forget it, choose Forgot password? and follow the steps to verify. 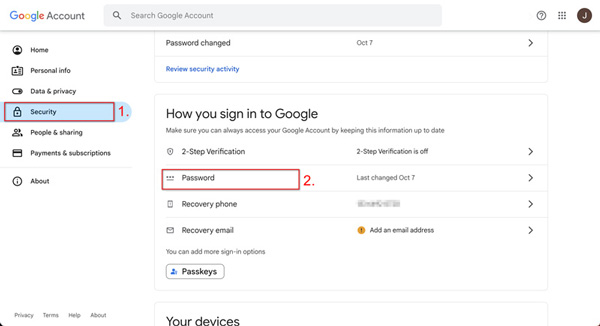 Step 4Type the new password and enter it again to confirm. Click on Change password.
Step 4Type the new password and enter it again to confirm. Click on Change password. 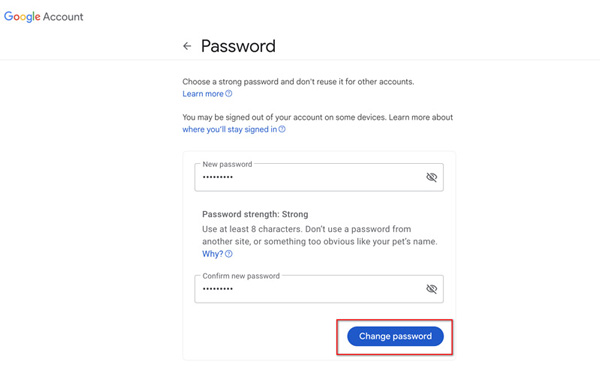
The method above is the most direct way to change your YouTube password. However, what if you don't have a YouTube app on your phone and can't log in to YouTube on your computer? Is it possible to change it on other apps? The answer is yes. You can find out how to do it in our next part.
Part 2. How to Change YouTube Password Using Gmail
Since Google owns YouTube, it shares the same account with other Google services like Gmail and Google Chrome, which means you can change your YouTube password through other Google apps. Here, take Gmail as an example. You can follow the steps below to change your YouTube password.
Step 1Go to the website gmail.com. Head to the top right corner and click on the Profile icon.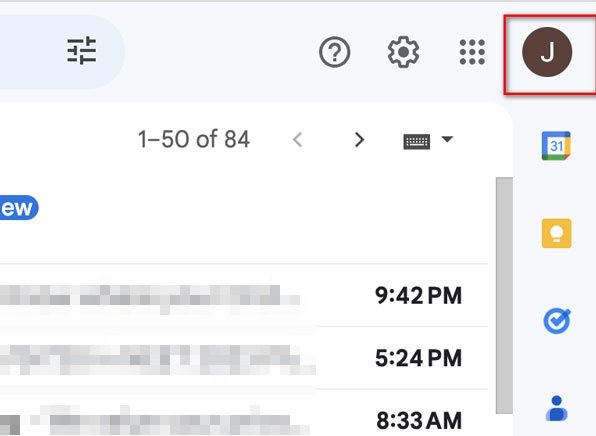 Step 2Choose Manage your Google Account.
Step 2Choose Manage your Google Account. 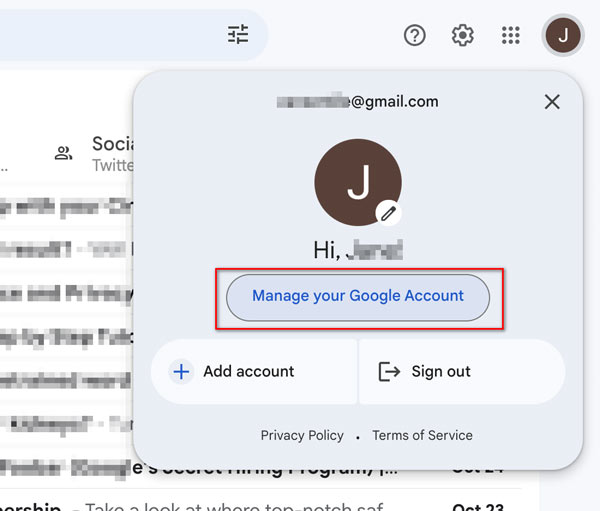 Step 3The following steps are the same as those in the first part. Choose Security on the left, and click on the password. Enter your current password and click Next. Type the new one in the New password text box, and retype it to confirm. Then click Change password.
Step 3The following steps are the same as those in the first part. Choose Security on the left, and click on the password. Enter your current password and click Next. Type the new one in the New password text box, and retype it to confirm. Then click Change password. You can also use the method on the Gmail app on your phone. Other Google apps like Google Chrome can do the same thing. Just choose the one that you frequently use.
Part 3. Back up YouTube Password Using the Best YouTube Password Manager
YouTube is convenient since you don't need to log in every time you use it. But if you log out accidentally, you might forget the old password and have to change it. It would be great to back up the YouTube password in case we lose it again. Here, I would like to recommend you the best tool, imyPass Password Manager. It's designed to save and back up YouTube passwords on your iPhone and other passwords of apps, Apple ID, websites, Wi-Fi, email, and more.
To save and back up your YouTube password, follow the steps below.
Step 1Download and install the imyPass Password Manager on your computer, and then launch it. Connect your iPhone and the computer by USB cable.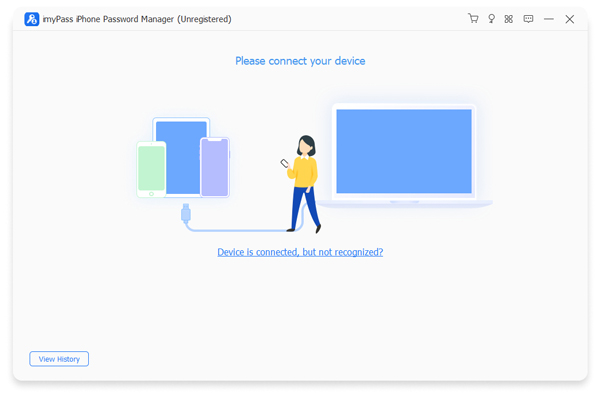 Step 2After the connection, you will see the notification saying, "Scan the password(s) on the device." Click on Start at the bottom right to scan the passwords.
Step 2After the connection, you will see the notification saying, "Scan the password(s) on the device." Click on Start at the bottom right to scan the passwords.  Step 3It takes a while to scan all the passwords. After it's done, click on the Web & App Password on the left and find YouTube. You can see the password by clicking the Eye icon.
Step 3It takes a while to scan all the passwords. After it's done, click on the Web & App Password on the left and find YouTube. You can see the password by clicking the Eye icon.  Step 4If you want to save your YouTube password or back up the passwords of other apps, Wi-Fi, and more, check the ones you want to save, click on Export at the bottom right, and you will get a CSV file that contains the passwords on your iPhone.
Step 4If you want to save your YouTube password or back up the passwords of other apps, Wi-Fi, and more, check the ones you want to save, click on Export at the bottom right, and you will get a CSV file that contains the passwords on your iPhone. 
In this way, you can find your YouTube password and even save it as a file so that it won't get lost again. For more password management insights, below are more tips that you might find useful.
Part 4. FAQs on How to Change YouTube Password
How do I change my password on my YouTube account?
You can change the password by changing the Google Account since they are using the same one. Go to the YouTube app or other Google apps and sign in. Click on the profile icon, click Manage your Google Account, and choose Security. Choose the password option and enter your new password.
Where can I find my YouTube password?
Open your YouTube app or go to the website and sign in. Below the password text box, you can see Forgot password? Click on it and follow the steps to make verification to find it back.
Does my YouTube password change when I change my Google password?
Yes, the YouTube account is the same as the Google Account. When you change the YouTube password, the passwords of other Google apps will be changed, too.
Conclusion
The article shares methods on how to change YouTube passwords on iPhone, Android, and desktop. You can also change the YouTube password by changing other Google-related app passwords since their accounts are all the same. Besides, we recommend the handy and powerful imyPass Password Manager. By following the steps and choosing a reliable password manager, you can effectively manage your YouTube passwords while keeping your account safe.