How to Change Outlook Password with or without Your Password
The security of Outlook password is significant since it connects to your Outlook email, calendar, and other tasks that hold critical information, such as your purchase history, address, phone number, critical documents, private photos, important alerts, and more. Therefore, cybersecurity experts suggest changing your Outlook password regularly, especially when you believe it might be compromised. This guide will show you how to change Outlook password properly in various situations.
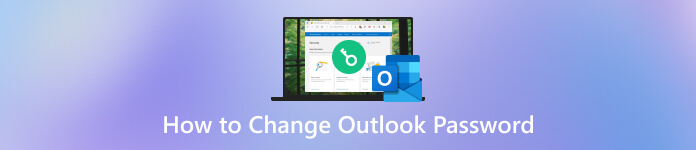
In this article:
Part 1: 3 Practical Ways to Change Outlook Password
Way 1: How to Change Outlook Password Online
Some people prefer to access Outlook in their web browsers rather than in the Outlook app. Of course, you can change Outlook password online directly. Bear in mind that it won’t alter the credentials of other email providers that you use in the Outlook app, such as Yahoo, Gmail, etc. Check the steps below.
Access the Outlook login page in your browser, enter your account, click Next, input your current password, and hit Sign in.
Tip: If you forgot your Outlook password, skip to the next way.
Press your profile at the top right corner, and choose My account. Locate the Security section, click the Update button, and hit Change my password in the Password security tab. Or you can visit Microsoft’s security webpage, sign into your account, and hit Change my password directly.
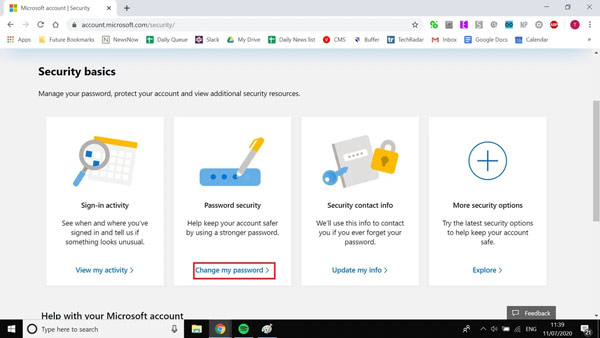
Then, you will be presented with the new password page. Input your current password, and enter and re-enter the new password.
At last, click on the Save button. Then you will need to log into your Outlook account with the new password.
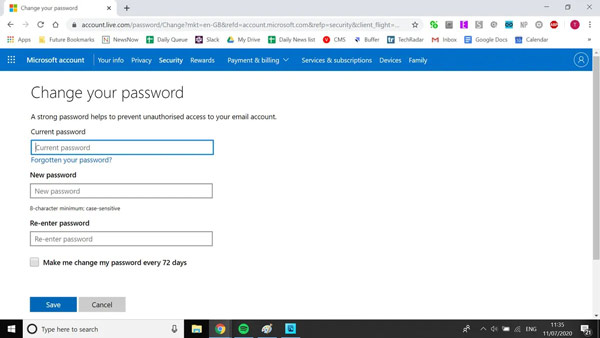
Way 2: How to Reset Forgotten Outlook Password
Can you reset your Outlook password after you forget your current password? The answer is yes. But the premise is that you remember the answer to the security questions you set before, or your phone number is still available.
Visit the Outlook login webpage in a web browser. Enter your account, and press the Forgotten your password link.
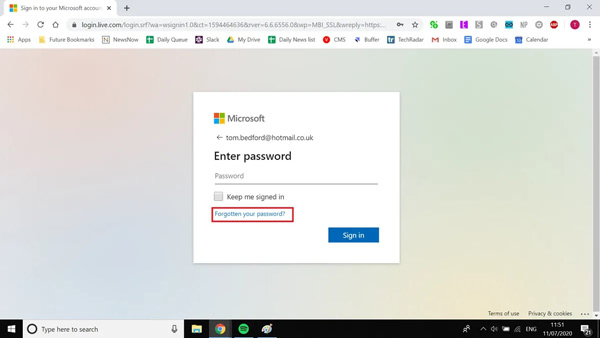
Verify your ownership with your phone number or security questions. After verifying your account, you will be taken to the new password page.
Here, you can enter a new password and enter again. Click on the Save button to finish the Outlook password reset.
Way 3: How to Change Outlook Password with Client
If you have the Outlook client on your desktop, you can change your Outlook password without a browser. This way also requires an internet connection. Here are the steps to get the job done.
On a PC:
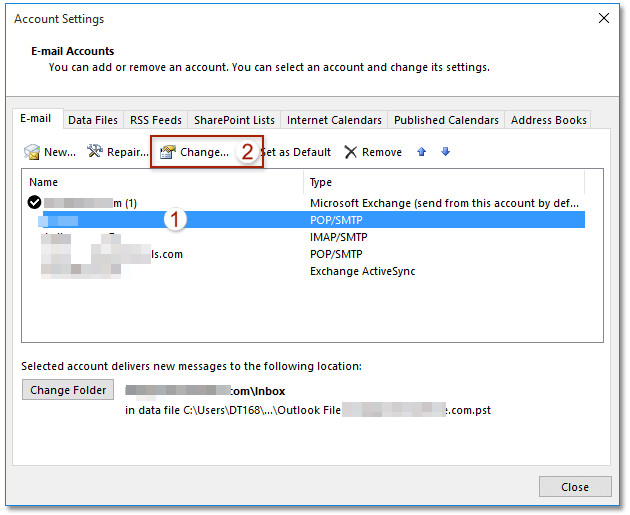
Run the Outlook client, go to the File menu, and choose Account Settings. Then hit Account Settings again in the drop-down menu.
Select the account you intend to change, and click the Change button. Enter your new password on the Change Account dialog and confirm it. Hit the Finish button.
Close all windows. Reopen the Outlook client, and sign in with your new password to check if changing the Outlook password is successful.
On Mac:
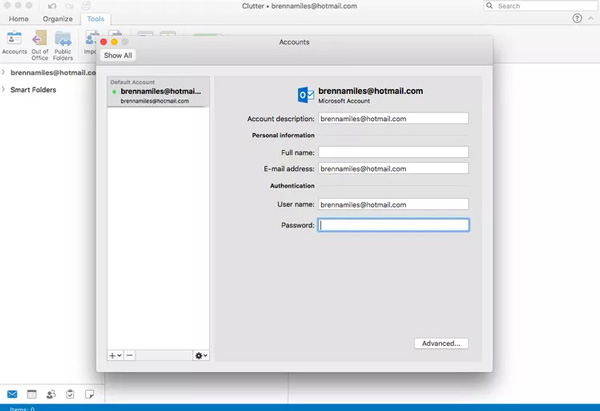
Go to the Tools tab in your Outlook client, and click Accounts.
Select the target account on the left panel, and enter a new password into the Password field.
Close the Accounts dialog and Outlook will save the new password.
Bonus Tip: How to Manage Outlook Password on iPhone
Today, more and more people check their emails on their mobile devices. The best way to manage your Outlook password on your iPhone is using the imyPass iPhone Password Manager. It lets you manage all passwords on your iOS device, including Outlook.

4,000,000+ Downloads
View, manage, export, and share the Outlook password on your iPhone easily.
Export all the passwords saved in your iPhone to computer for backup.
Support a wide range of passwords, including Apple ID passwords, email passwords, Wi-Fi passwords, and any other passwords saved on your iPhone.
Compatible with the latest iPhones and iPad models.
Here are the steps to manage your Outlook password on your iPhone:
Scan your iPhone
Launch this password manager for iOS after you install it on your PC. There is another version for Mac if you have a Mac computer. Plug your iPhone into the same machine with a Lightning cable. Then hit the Start button to scan your device.

View your Outlook password
Next, you will be presented with the preview window. All passwords are sorted by the type. To manage your Outlook password, for example, select Email Account on the left side. Then you will see your password on the main panel.

Back up your Outlook password
Tick the checkbox next to each password that you want to back up, and click the Export button. When prompted, enter a file name, choose a location folder, and save it. When you forgot your Outlook password, you can recover it from the backup file easily.

You may want to know:
FAQs.
-
How to change Outlook password on iPhone?
Although Microsoft launched the Outlook app for iOS, it does not allow you to change passwords. You can only change your account password in the phone browser or desktop client. You can update your Outlook password in the Settings app.
-
Why does Outlook keep asking for a password?
The main reasons that Outlook keeps asking for password include:
1. Outlook does not set up to remember the password.
2. Your email account password differs from the one saved in Outlook.
3. The password saved in Outlook has been crashed.
4. The Outlook client or app is outdated.
5. Antivirus software prevents Outlook from working normally. -
What happens if I change my Outlook password?
After you change your Outlook password, you’d better update the new password on all your devices. Otherwise, you won’t receive new emails.
Conclusion
This guide has talked about how to change Outlook password on the Outlook website or desktop client. Even if you forgot your current password, you can change it by following our guide. imyPass iPhone Password Manager is the easiest way to help you manage and remember your Outlook password and other passwords on your iOS device. If you have other questions about this topic, please contact us by leaving a message below this post.
Hot Solutions
-
Password Tips
- 5 Best Password Finders for Instagram
- 10 Best Wireless Network Password Viewers
- Change Email Passwords on iPhone
- Reset or Change a Forgotten Twitter Password
- How to Restore or Reset Instagram Password
- Solutions When Forgot TikTok Password
- Recover or Change Discord Forgotten Password
- How to Reset Keychain Passwords
- Review of Microsoft Edge Password Manager
- 5 Best iPhone Password Manager Recommendations
-
Windows Password
-
Unlock iOS
-
Unlock Android

